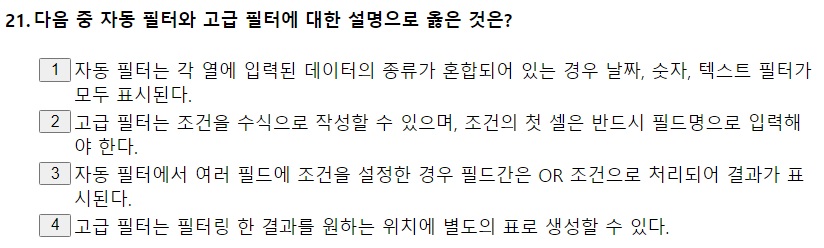
1. 자동 필터는 각 열에 입력된 데이터의 종류가 혼합되어 있는 경우 날짜, 숫자, 텍스트 필터가 모두 표시된다.(x)
- 아래 필터 설정에서 각 열의 날짜, 숫자, 텍스트가 만은 쪽이 필터에 나타나는 것을 확인할 수 있다.

2. 고급 필터는 조건을 수식으로 작정할 수 있으며, 조건의 첫 셀은 반드시 필드명으로 입력해야 한다.(x)
- '기본 조건 지정 방법'일 경우 원본 데이터 목록의 필드명을 입력하지만, '고급 조건 지정 방법'일 경우, 원본 데이터의 필드명과 다른 필드명을 입력하거나 빈칸으로 둬도 무방하다.(아래 그림 4. 고급 조건 지정방법 참조)
3. 자동 필터에서 여러 필드에 조건을 설정한 경우 필드 간은 OR 조건으로 처리되어 결과가 표시된다.(x)
- AND 조건으로 처리됨
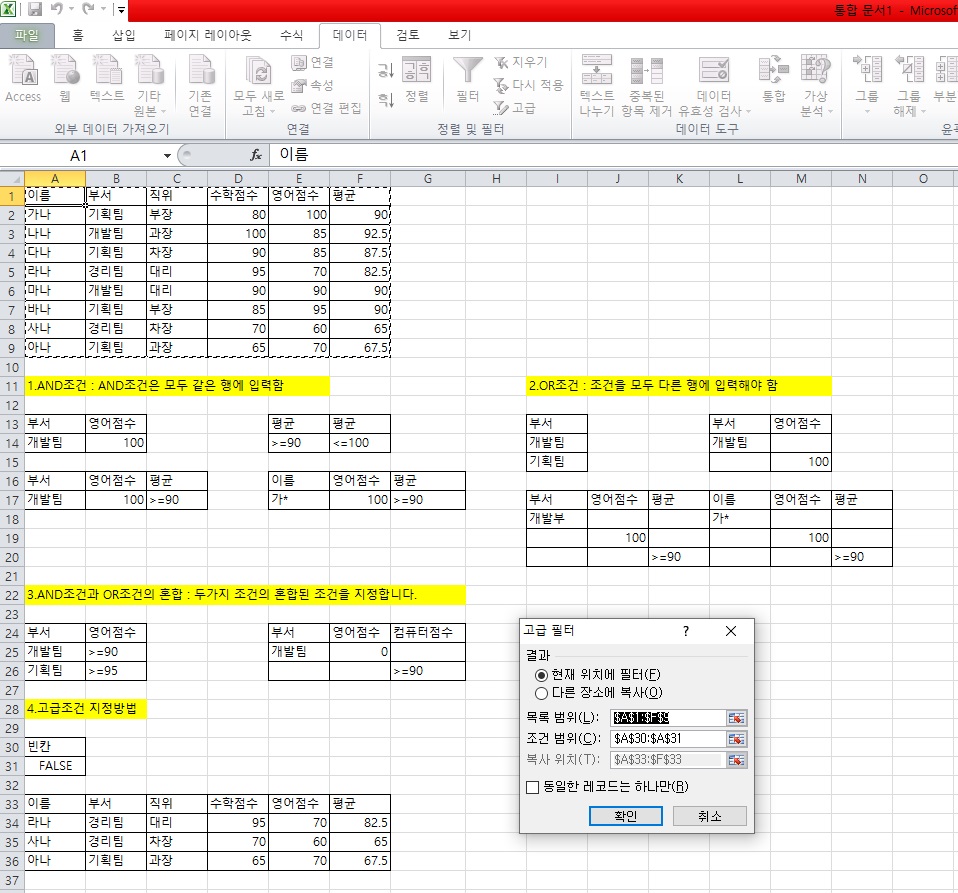
4. 고급 필터에서 '복사 위치'를 이용하면 된다.
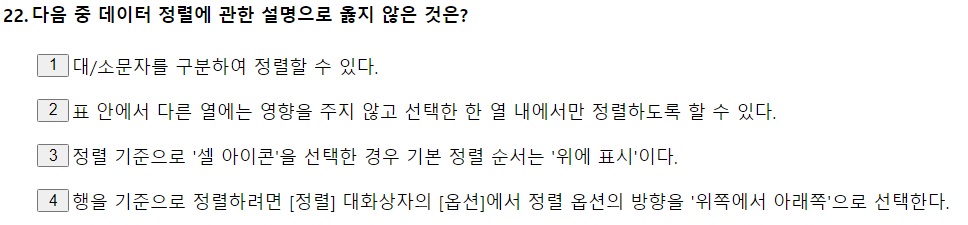
1. 대/소문자를 구분하여 정렬할 수 있다.

2. 표 안에서 다른 열에는 영향을 주지 않고 선택한 한 열 내에서만 정렬하도록 할 수 있다.
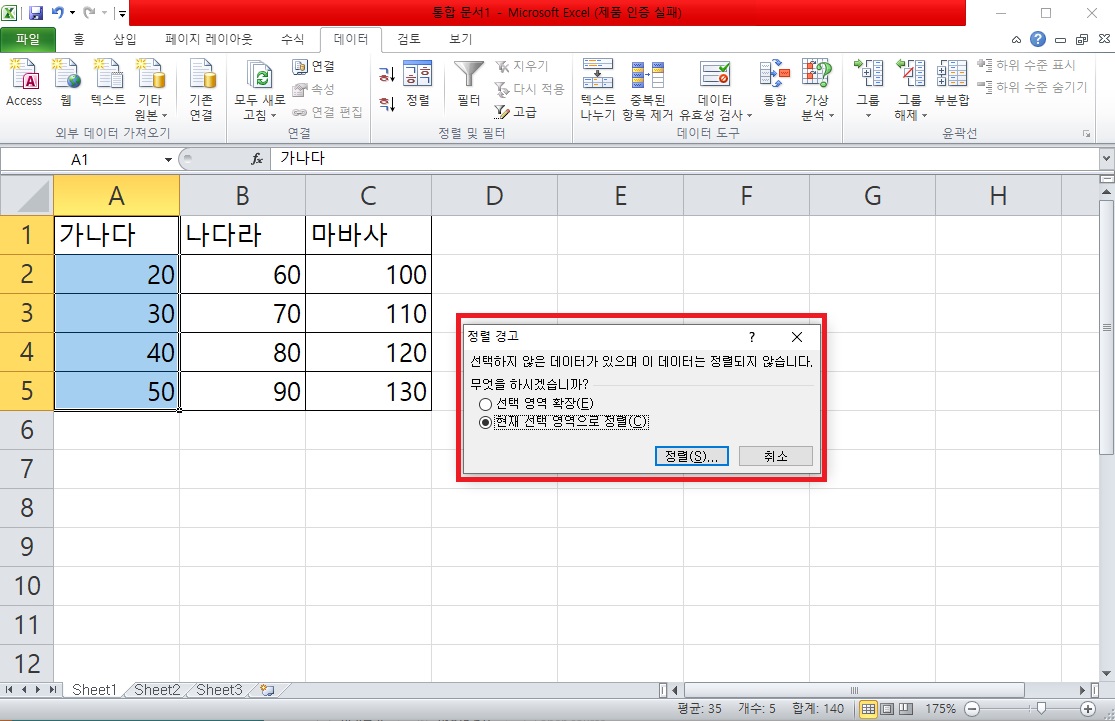
3. 정렬 기준으로 '셀 아이콘'을 선택한 경우 기본 정렬 순서는 '위에 표시'이다.

4. 행을 기준으로 정렬하려면 [정렬] 대화 상자의 [옵션]에서 정렬 옵션의 방향을 '위쪽에서 아래쪽으로 선택한다.(x)

기본으로 '위쪽에서 아래쪽'으로 설정되어있으므로 할 필요 없으며 열을 기준으로 할 시 왼쪽에서 오른쪽으로 바꾼다.
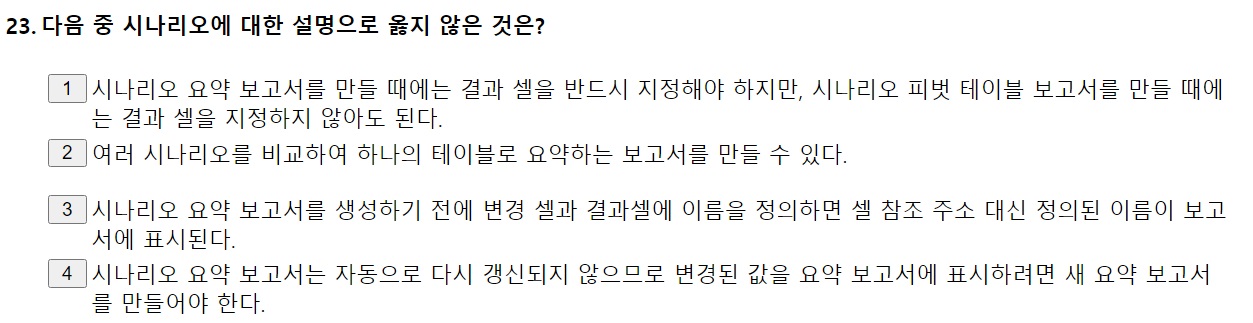
1. 시나리오 요약 보고서를 만들 때에는 결과 셀을 반드시 지정해야 하지만, 시나리오 피벗 테이블 보고서를 만들 때에는 결과 셀을 지정하지 않아도 된다.
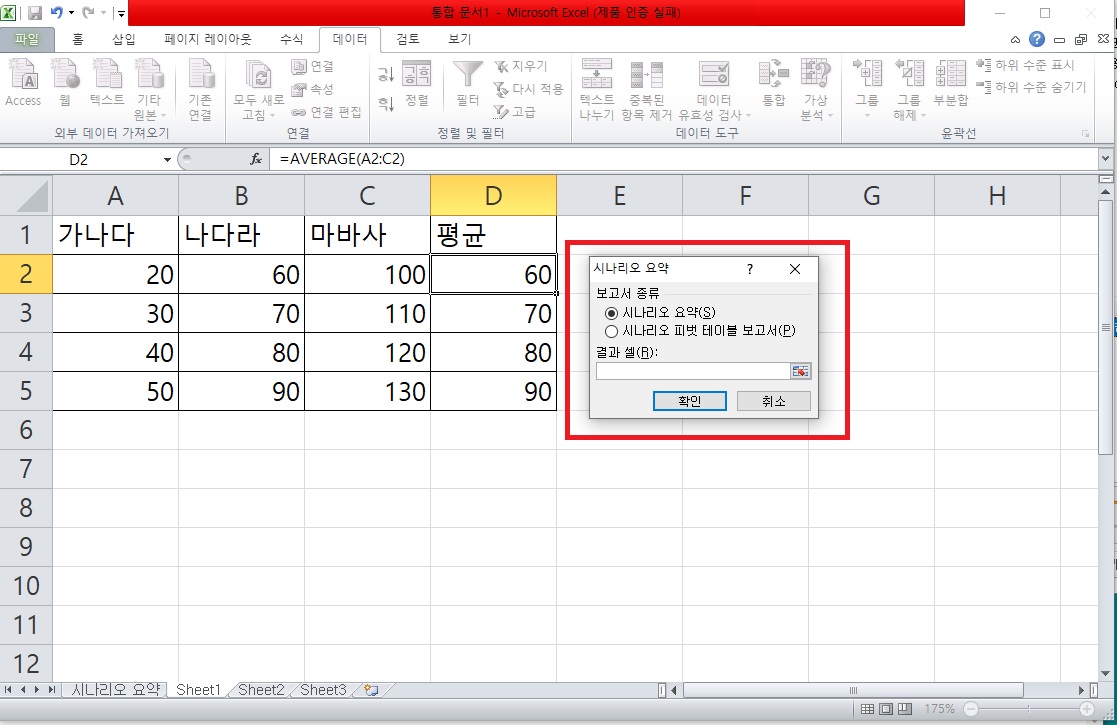
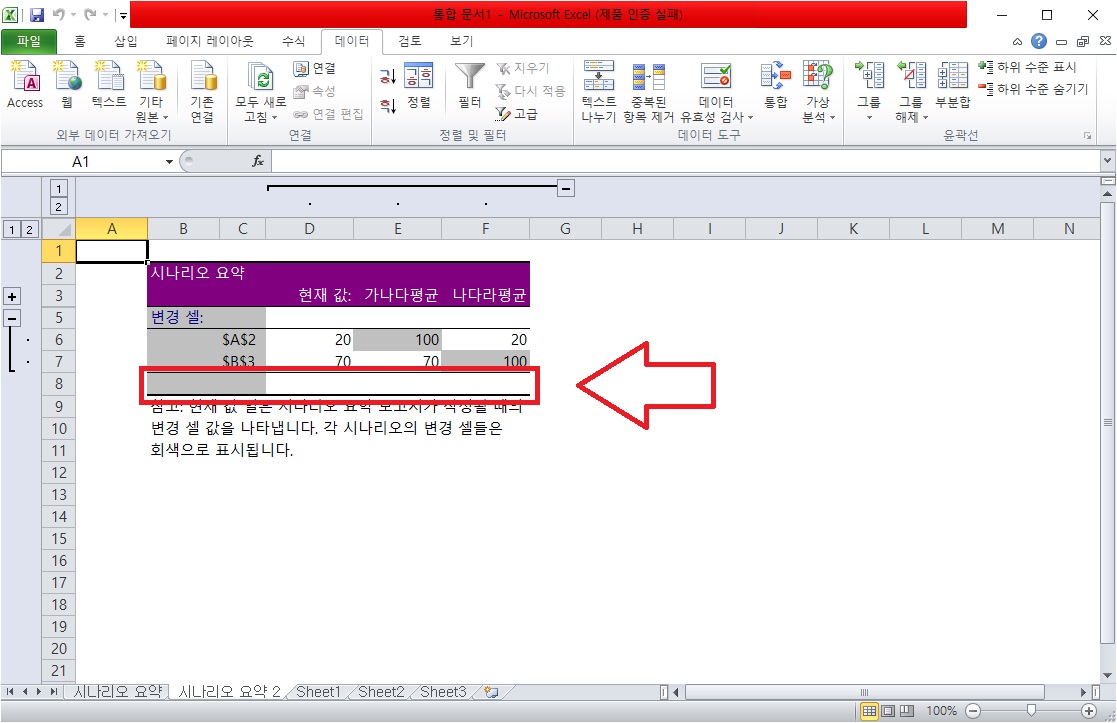
'시나리오 요약'을 할 경우 결과 셀을 지정하지 않아도 새 창이 나타나지만
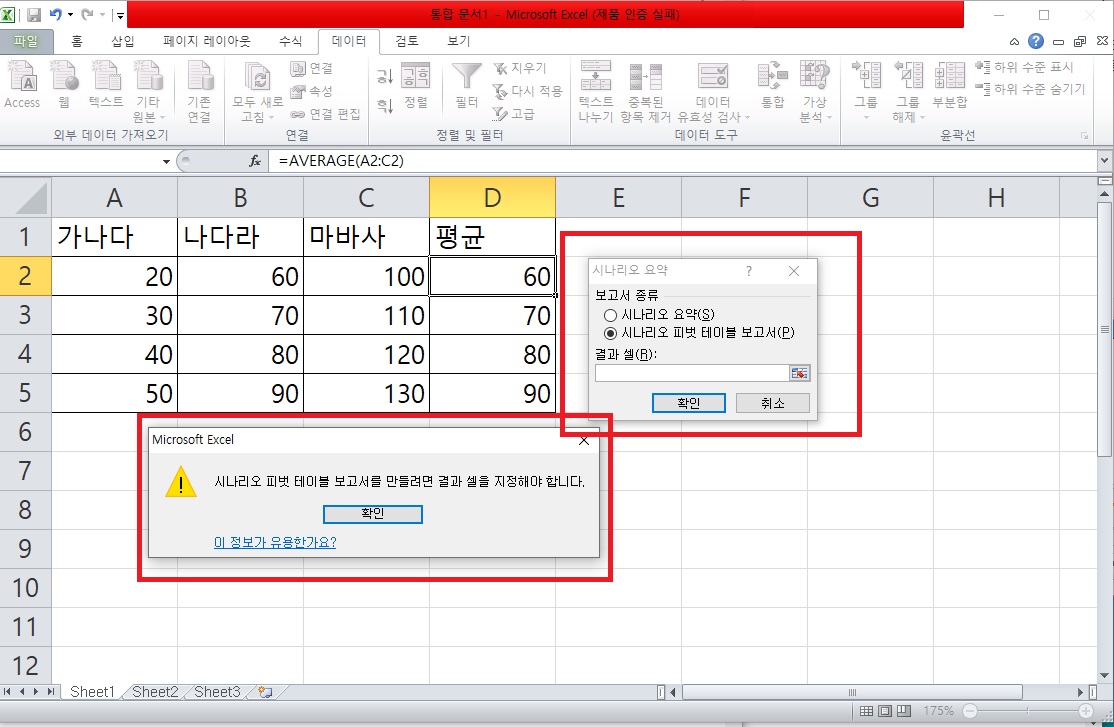
'시나리오 피벗 테이블 보고서'에서는 결과 셀을 지정하지 않으면 오류가 뜨며 새 창에 데이터가 생성되지 않습니다.
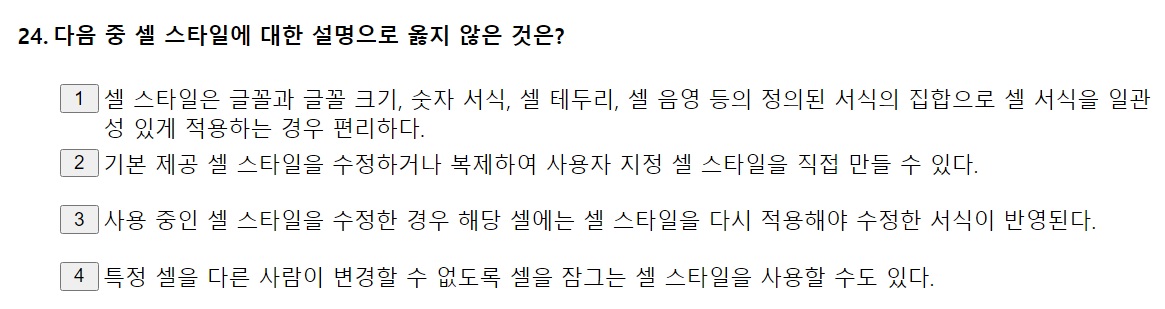
1. 셀 스타일은 글꼴과 글꼴 크기, 숫자, 서식, 셀 테두리, 셀 음영 등의 정의된 서식의 집합으로 셀 서식을 일관성 있게 적용하는 경우 편리하다.(아래 그림 참조하면 O)
2. 기본 제공 셀 스타일을 수정하거나 복제하여 사용자 지정 셀 스타일을 직접 만들 수 있다.(아래 그림 빨간 네모 참조하면 O)
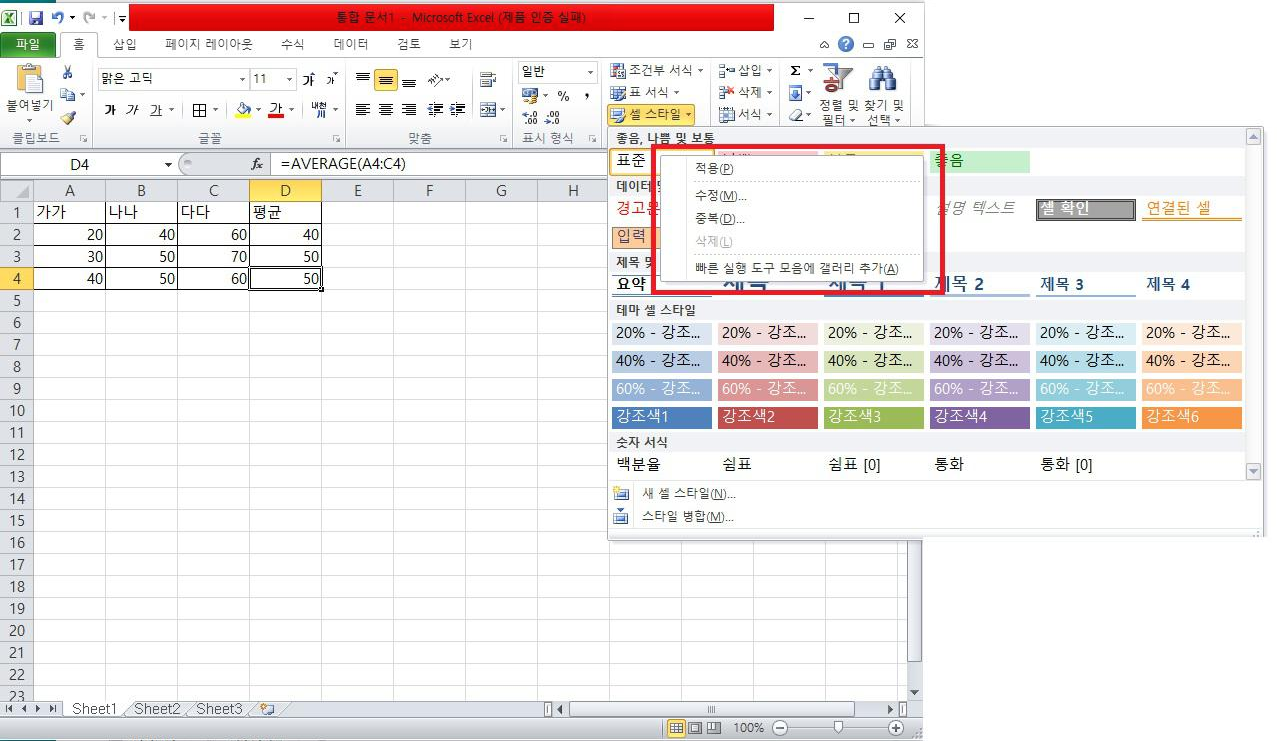
3. 사용 중인 셀스 타일을 수정한 경우에는 셀 스타일을 다시 적용하지 않아도 알아서 반영된다.(x)(스타일, 셀 서식에서 변경할 경우 다시 적용하지 않아도 반영됨)
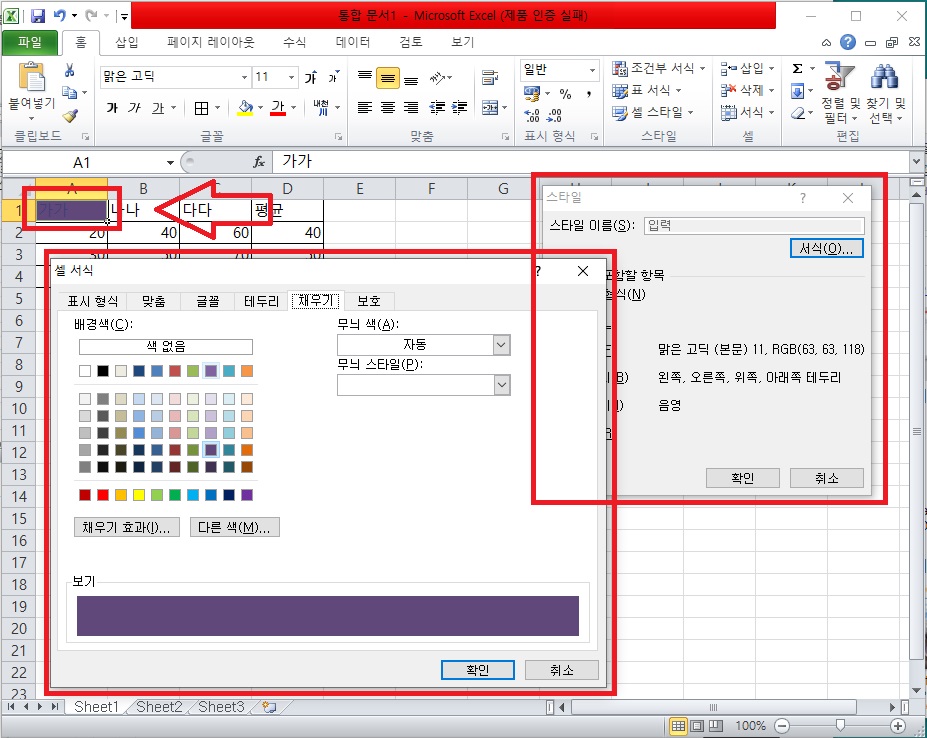
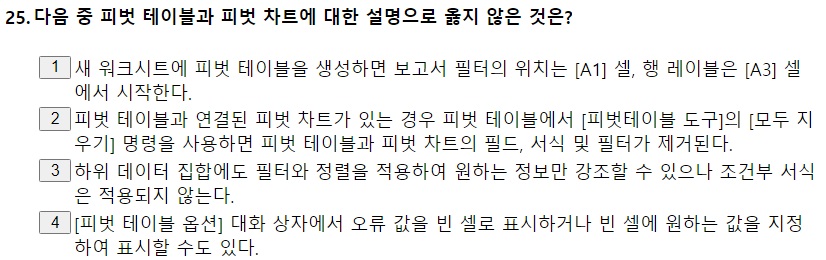
1. 새 워크시트에 피벗 테이블을 생성하면 보고서 필터의 위치는 [A1] 셀, 행 레이블은 [A3] 셀에서 시작한다.(아래 그림, [삽입]-[피벗 테이블 추가]하면 '가가'가 [A1]에 있고 [A3]가 행 레이블에 위치한 것을 볼 수 있음)

2. 피벗 테이블과 연결된 피벗 차트가 있는 경우 피벗 테이블에서 [피벗테이블 도구]의 [모두 지우기] 명령을 사용하면 피벗 테이블과 피벗 차트의 필드, 서식 및 필터가 제거된다.(아래 두 번째 사진에서 [옵션]-[모두 지우기]를 클릭하면 모두 사라짐)
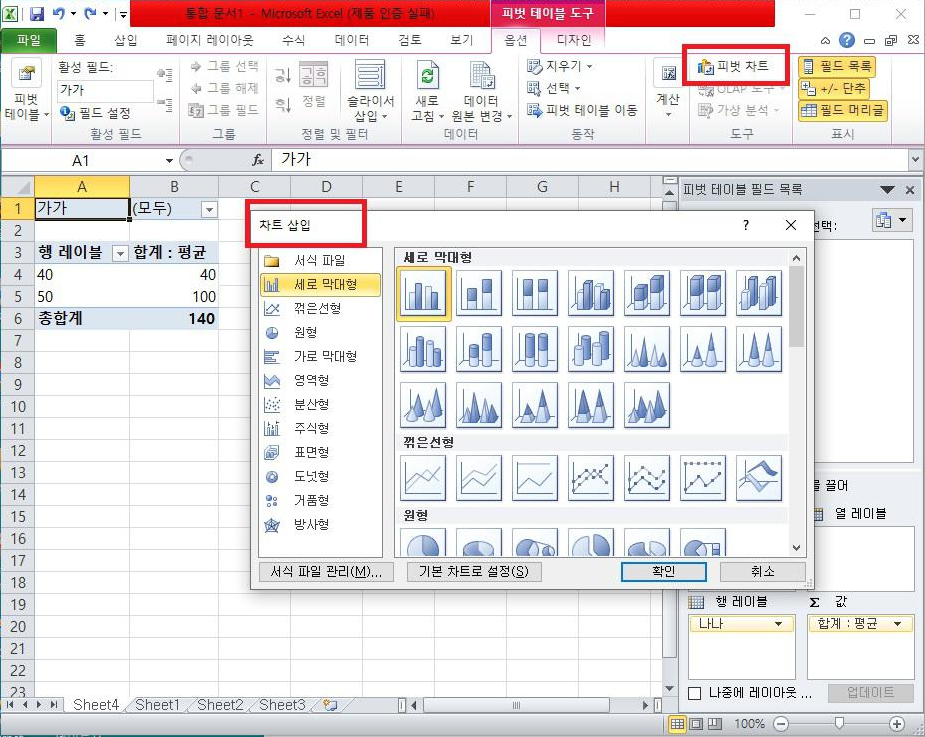
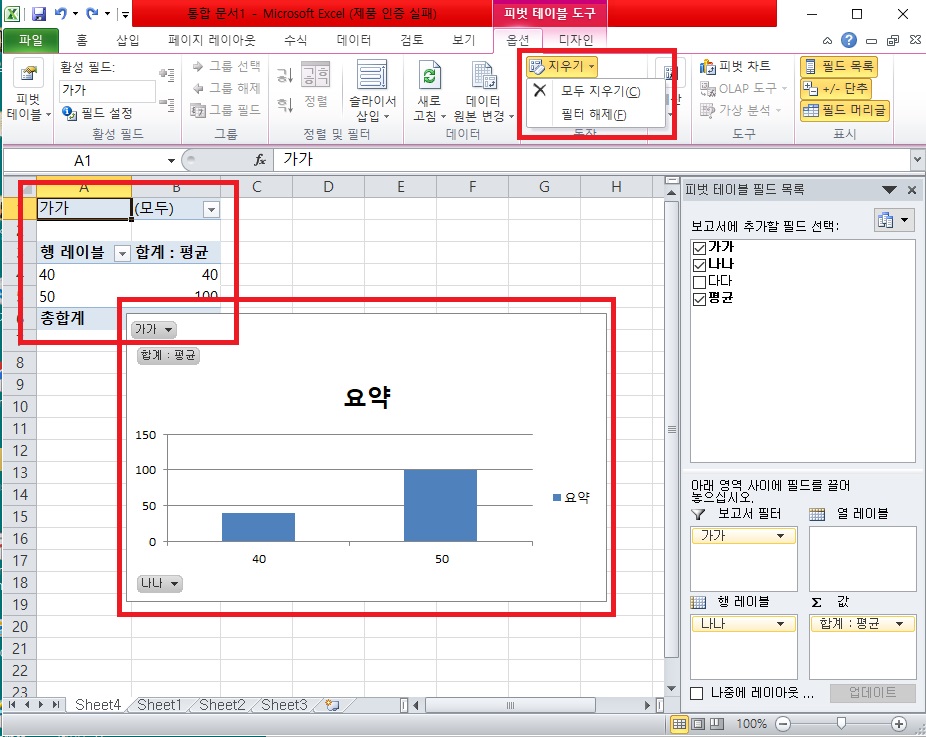
3. 하위 데이터 집합에도 필터와 정렬을 적용하여 원하는 정보만 강조할 수 있으나 조건부 서식은 적용되지 않는다.(x, 적용이 됨)
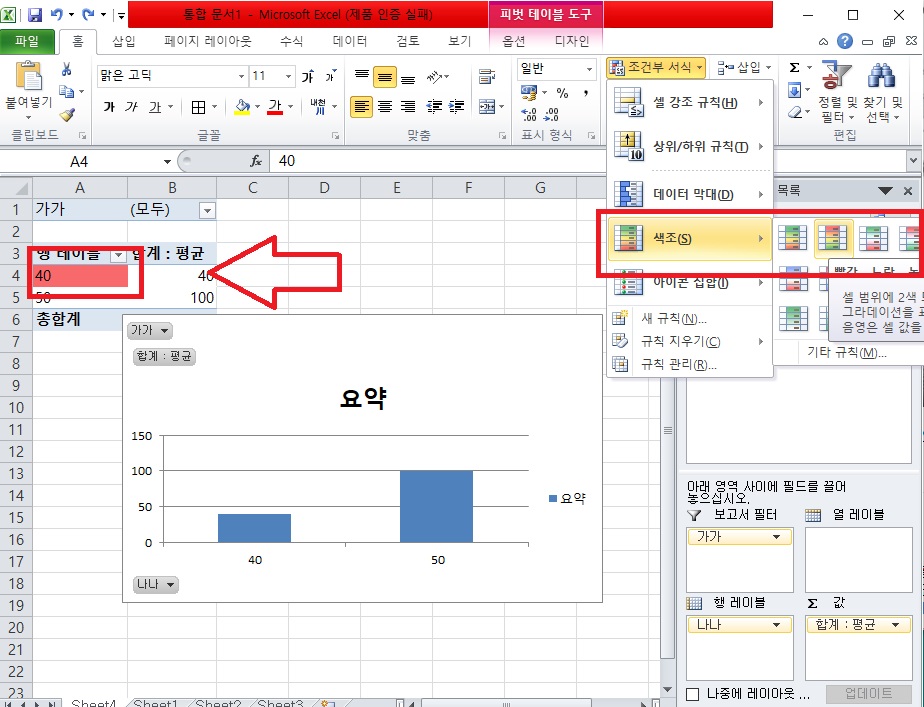
4. [피벗 테이블 옵션] 대화 상자에서 오류 값을 빈 셀로 표시하거나 빈 셀에 원하는 값을 지정하여 표시할 수도 있다.(아래 그림에서 '오류 값 표시' 클릭 시 적용)
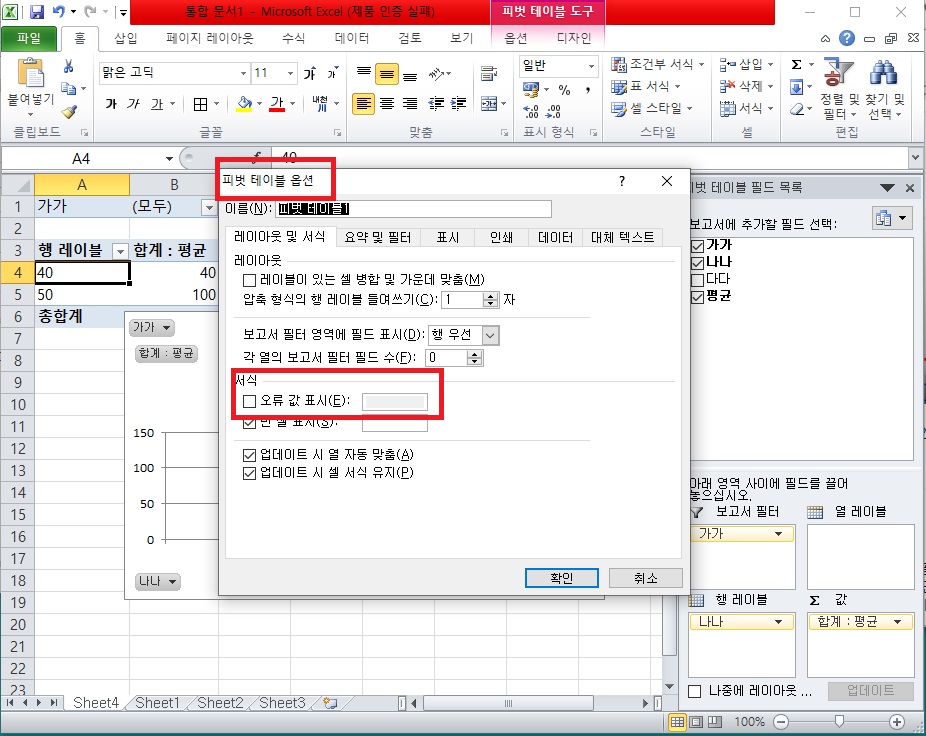

1. #은 유효한 자릿수만 표시함, 유효하지 않은 0은 표시하지 않음
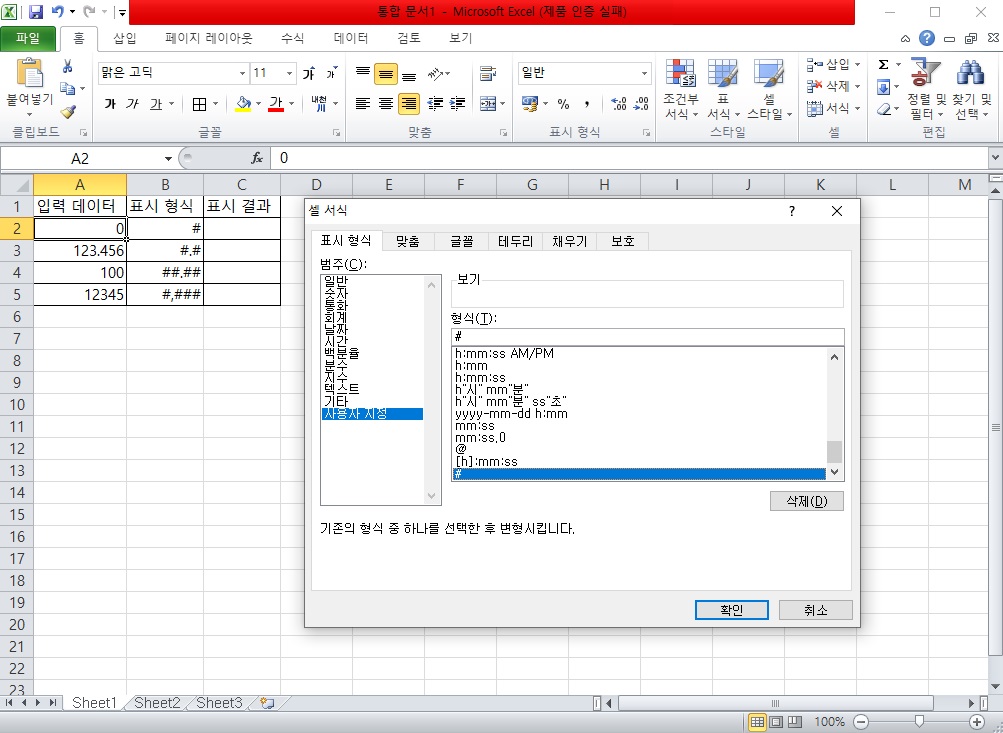
2. #.#, 소수점 뒷자리의 #은 자릿수를 한자리만 표시하도록 함
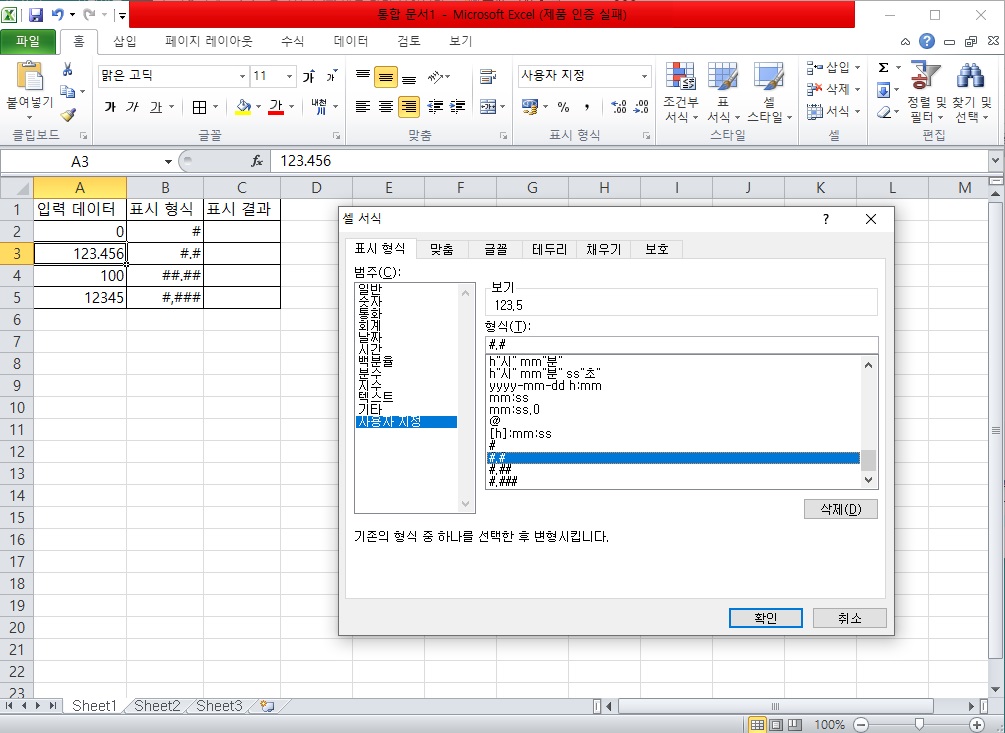
3. 100-> 100.으로 바뀌며 #을 아무리 많이 붙여도 .00000 으로 표시되지 않는다.
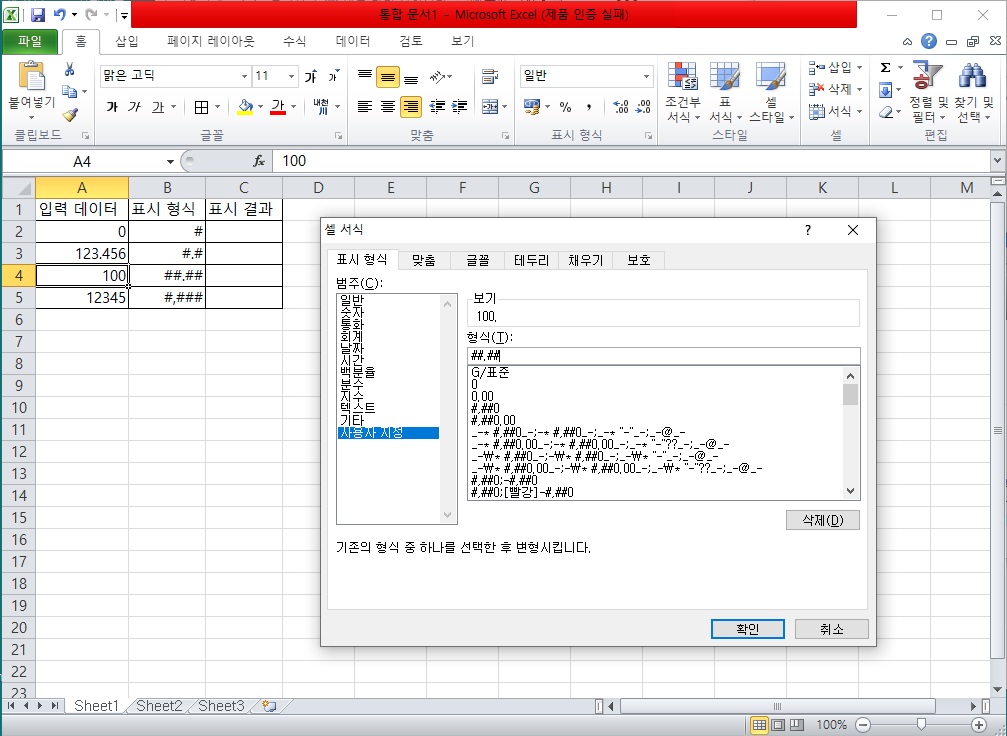
4. , 는 천 단위의 표시 기호입니다. , 뒤에 #을 아무리 많이 붙여도 천 단위에서 , 만 형성이 된다.
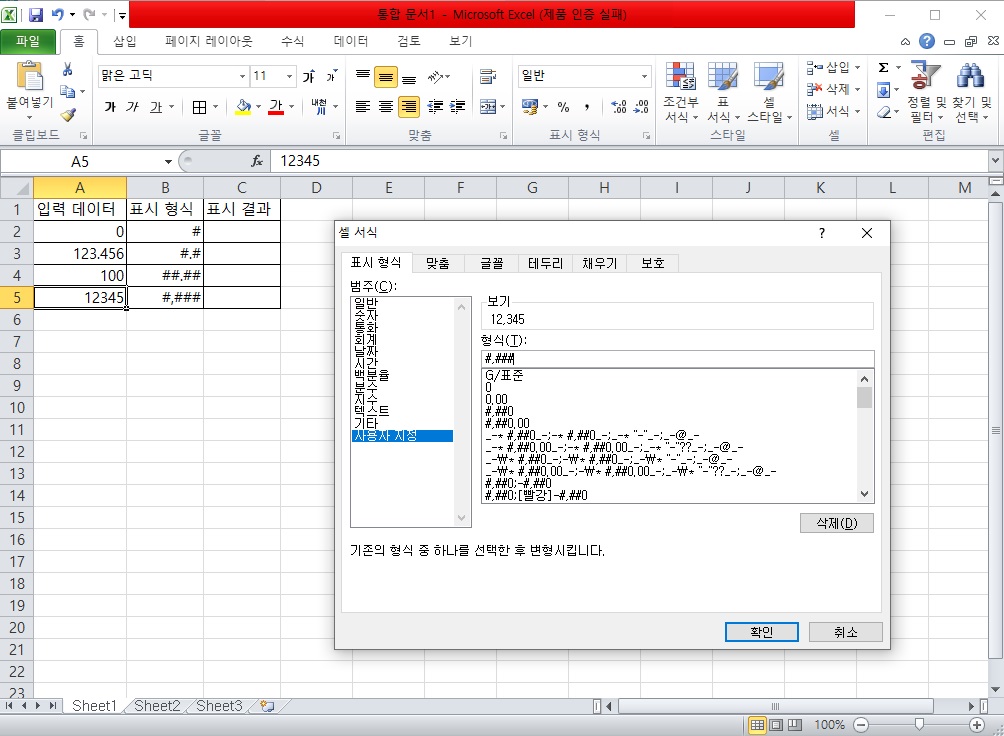
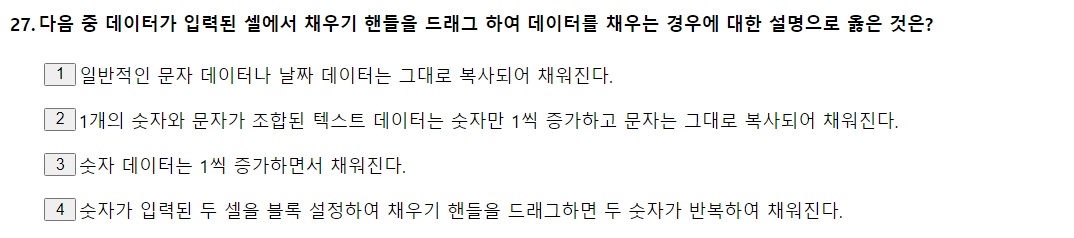
1. 일반적인 문자 데이터나 날짜 데이터도 증가한다.
3. 숫자 데이터는 Ctrl+드래그했을 시 1씩 증가한다.
4. 두 숫자 차이만큼 증가/감소한다.

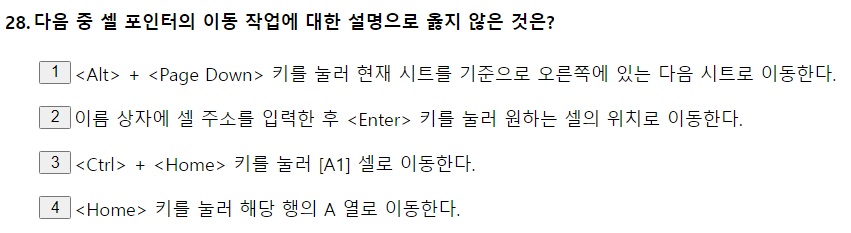
1. <Alt> + <Page Down>은 한 화면 오른쪽으로 같은 시트에서 이동하며 <Ctrl> + <Page Down>을 눌러야 한다.
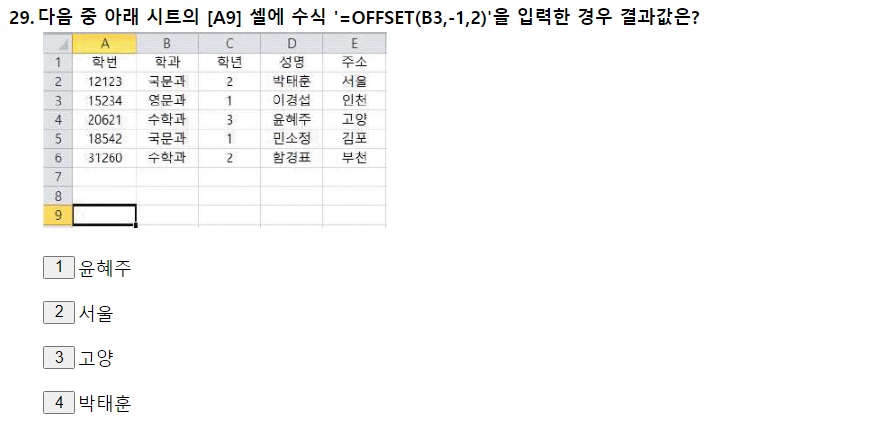
함수 offset(참조 위치, 숫자에 따른 위아래 이동, 숫자에 따른 좌우로 이동), 문제는 B3(시작점),-1(음수로 위칸으로 1칸 이동), 2(양수로 우측 2칸 이동)
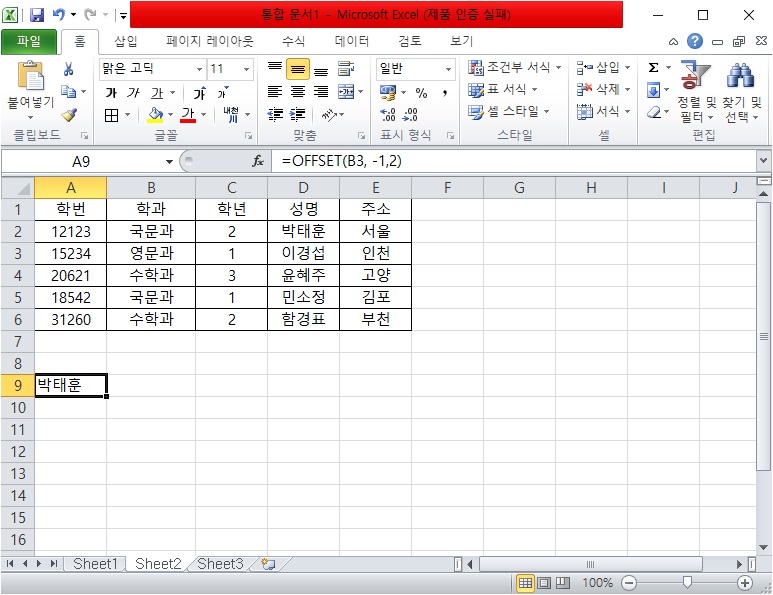
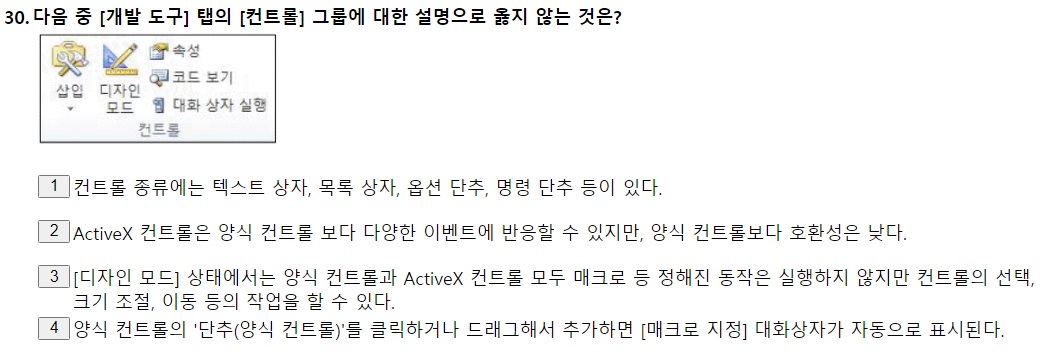
1. 컨트롤 종류에는 텍스트 상자, 목록 상자, 옵션 단추, 명령 단추 등이 있다.
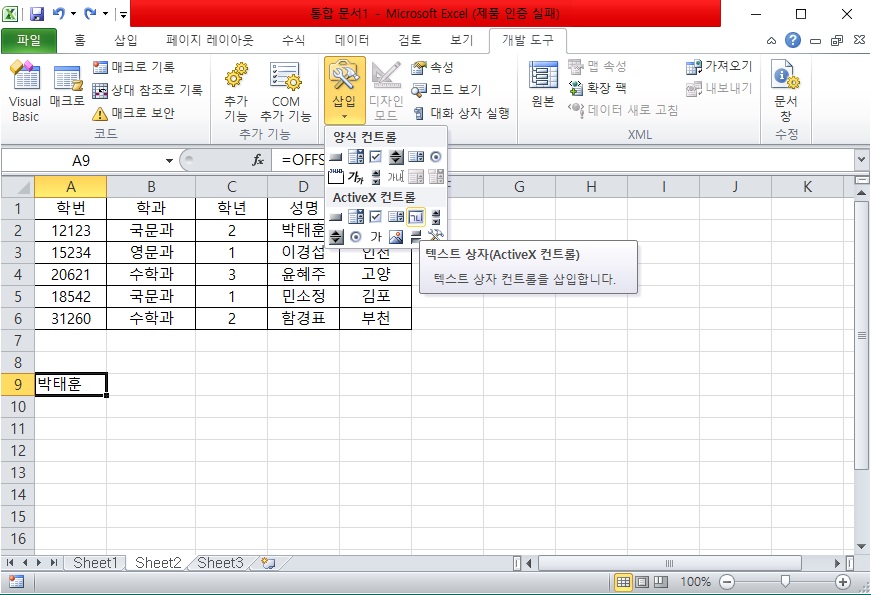
2. ActiveX 컨트롤은 양식 컨트롤보다 다양한 이벤트에 반응할 수 있지만, 양식 컨트롤보다 호환성은 낮다.(O)
(기타 컨트롤에서 많은 기능들이 있어 호환성이 낮음)
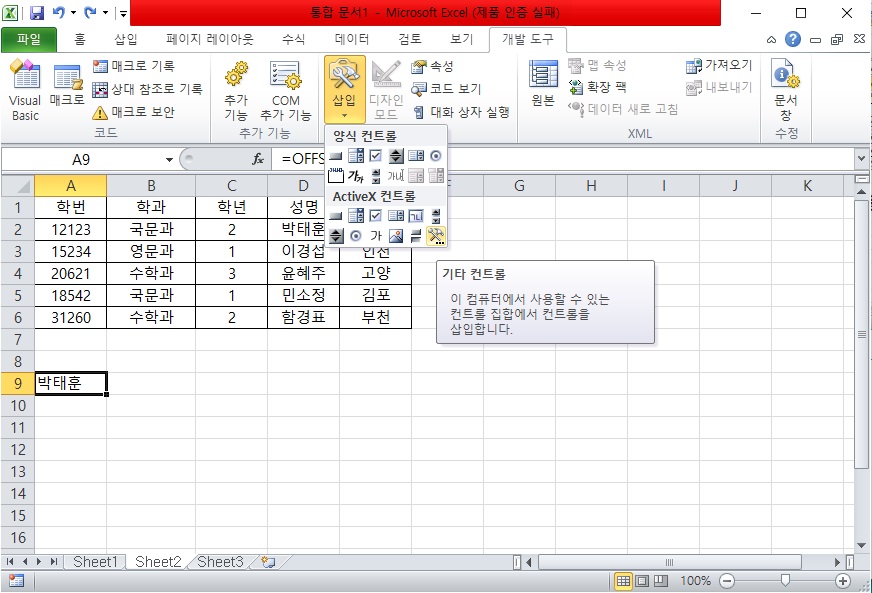

3. [디자인 모드] 상태에서는 양식 컨트롤과 ActiveX 컨트롤 모두 매크로 등 정해진 동작은 실행하지 않지만 컨트롤의 선택, 크기 조절, 이동 등의 작업을 할 수 있다.(X)
- 아래 그림에서 [디자인 모드] 단추 3은 실행이 되기 때문에 마우스를 올리면 손가락 모양으로 바뀌지만 ActiveX 컨트롤은 실행되지 않는다.
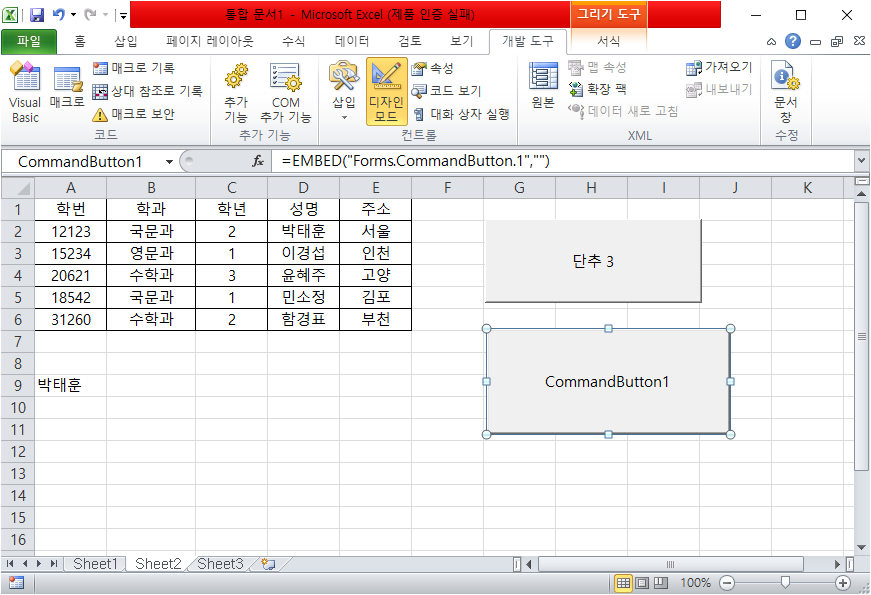
4. 양식 컨트롤의 '단추(양식 컨트롤)'를 클릭하거나 드래그해서 추가하면 [매크로 지정] 대화 상자가 자동으로 표시된다.
- 단추 3을 생성할 때와 같이 새로운 양식 컨트롤을 생성하면 자동으로 아래 그림과 같이 '매크로 지정'이 나타난다.
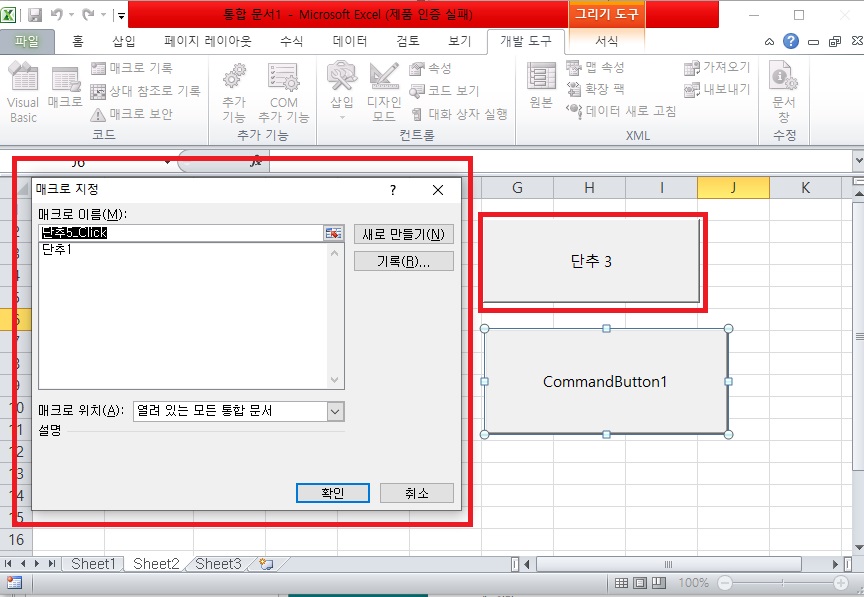
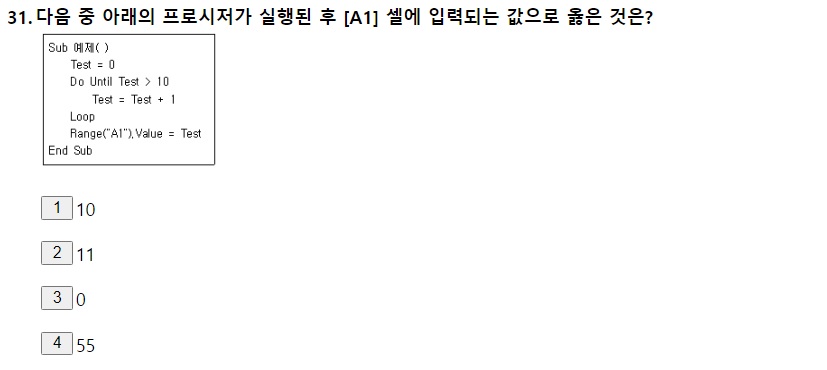
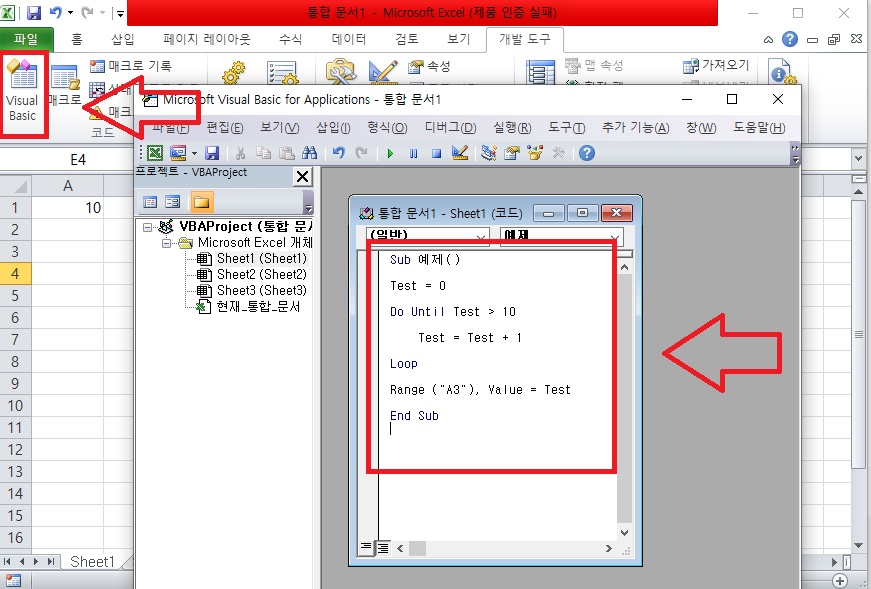
Test는 0부터 시작해서 1씩 늘어나며 10보다 커질 때까지 Loop(Until이 있으므로)된다. 10보다 커져야 하기 때문에 11이 되면 테스트가 멈추게 된다.
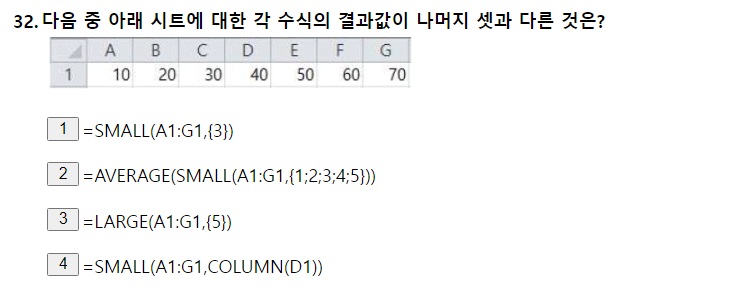
1. 데이터 집합에서 K번째로 작은 값을 구한다. A1:G1 중 3번째로 작은 수를 구하므로 30.
2. A1:G1 중 작은 순서대로 5개의 숫자들의 평균 =30
3. A1:G1 중 5번 째로 큰 수 = 30
4. A1:G1 중 4번 째로 작은 수 =40, Column은 셀의 열 번호를 구하는데 D1열은 4번째이므로 4번째로 작은 수를 구해야 함.

IF - 논리 검사를 수행하여 TRUE나 FALSE에 해당하는 값을 구합니다.
Mod - 나눗셈의 나머지를 구합니다.
OR - 하나 이상의 인수가 TRUE이면 TRUE를 반환합니다. 인수가 모두 FALSE인 경우에만 FALSE를 반영합니다.
MID(텍스트, 시작 위치, 개수) - 문자열의 지정위치에서 문자를 지정한 개수만큼 표시.
CHOOSE - 인수 목록 중에 하나를 고릅니다. 인수가 1이면 첫 번째를, 2이면 두 번째를 입력함
VALUE(텍스트) - 텍스트 문자열 인수를 숫자로 바꿉니다.
MOD - 나눗셈의 나머지를 구합니다.
VLOOKUP(기준값, 범위, 열 번호, 옵션) - 범위의 첫 번째 열에서 기준값과 같은 데이터를 찾은 후, 기준값이 있는 행에서 지정된 열 번호 위치에 있는 데이터 표시
1. C2셀에서 8번째 자리의 첫 번째 글자가 2 또는 4이면 '여'를 출력, 아니면 '남'을 출력, D2=남
2. C2셀에서 8번째 자리의 첫번째 문자 데이터를 숫자 데이터로 변환한 값이 1이면 '남', 2이면 여, 3이면 '남', 4이면 '여'를 출력, D2=남
3. C2셀에서 8번째 자리의 첫 번째 문자 데이터를 숫자 데이터로 변환해 기준 값으로 삼는다. F2셀부터 G5셀의 첫 번째 열은 1이므로 이것을 기준으로 하여 찾기 때문에 같은 행의 2번째 열에 있는 데이터(남)를 D2셀에 출력.
4. "남", "여"는 "True", "False", Mod(1,2)의 결과는 1이므로 거짓, "False"에 해당하는 "여"가 되므로 (x)
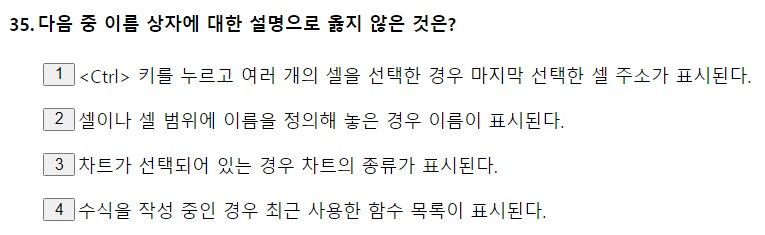
1. <Ctrl> 키를 누르고 여러 개의 셀을 선택한 경우 마지막 선택한 셀 주소가 표시된다.
- 마지막 빨간색 네모를 클릭하면 E5락 주소창에 나타는 것을 볼 수 있다.
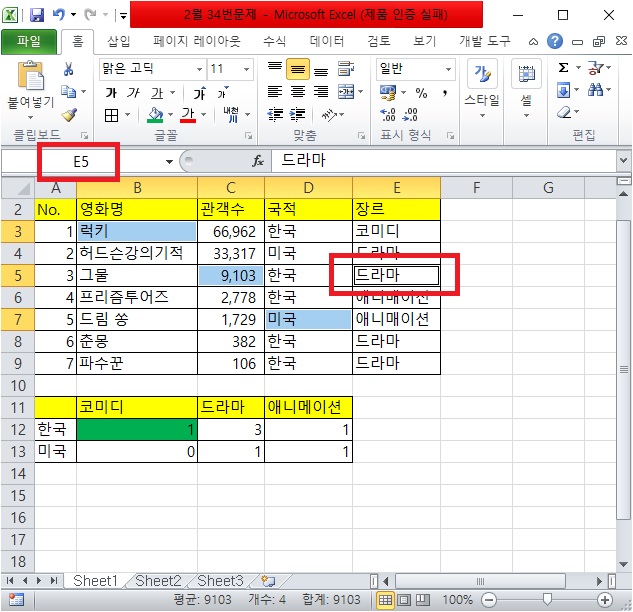
2. 셀이나 셀 범위에 이름을 정의해 놓은 경우 이름이 표시된다.
- 이름 관리사에서 이름을 정하면 된다.
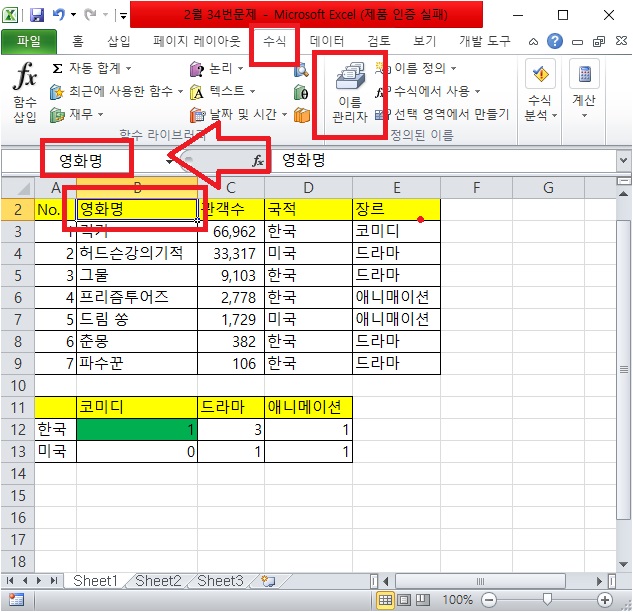
3. 차트가 선택되어 있는 경우 차트의 종류가 표시된다.
- 차트의 이름은 나타나지 않고 '차트 1'이라고 표시된다.
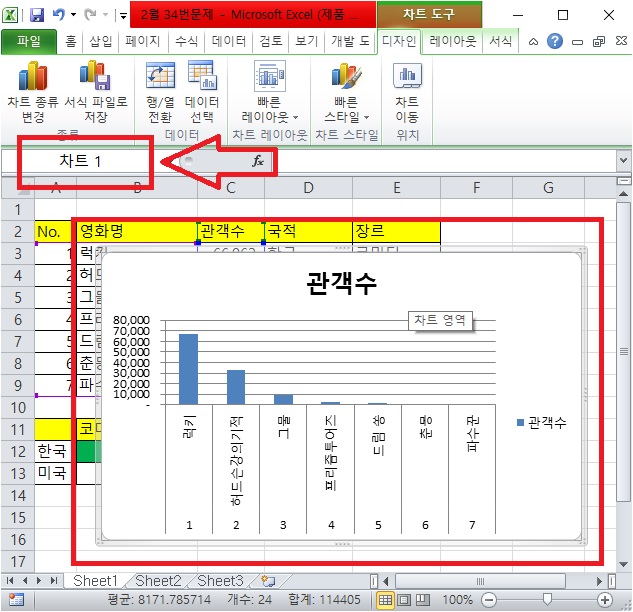
4. 수식을 작성 중인 경우 최근 사용한 함수 목록이 표시된다.
- '='을 누르면 함수가 자동으로 나오는데 화살표를 눌러보면 최근 사용 한 함수들을 볼 수 있다.
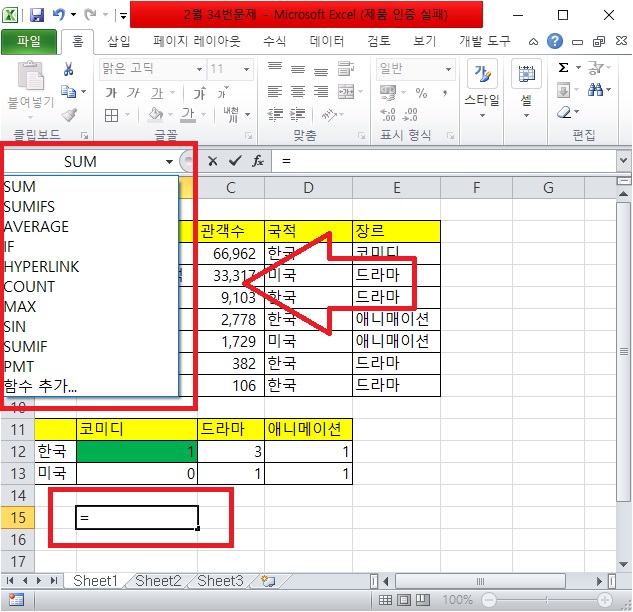
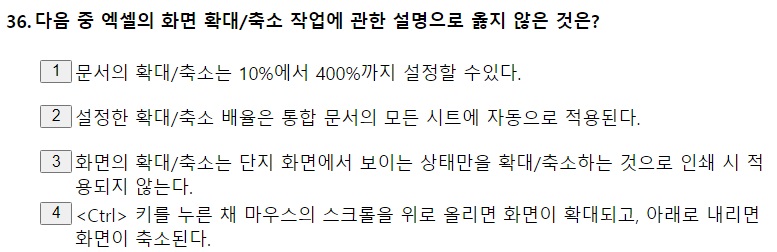
1. 문서의 확대/축소는 10%에서 400%까지 설정할 수 있다.
- 사용자 지정을 눌러보면 10-400까지 숫자만 넣을 수 있다고 나옴.

2. 설정한 확대/추소 배율은 통합 문서의 모든 시트에 자동으로 적용된다.(x)
- 다른 시트에서는 적용되지 않는다.
3. 화면의 확대/축소는 단지 화면에서 보이는 상태만을 확대/축소하는 것으로 인쇄 시 적용되지 않는다.(O)
4. <Ctrl> 키를 누른 채 마우스의 스크롤을 위로 올리면 화면이 확대되고, 아래로 내리면 화면이 축소된다.(O)
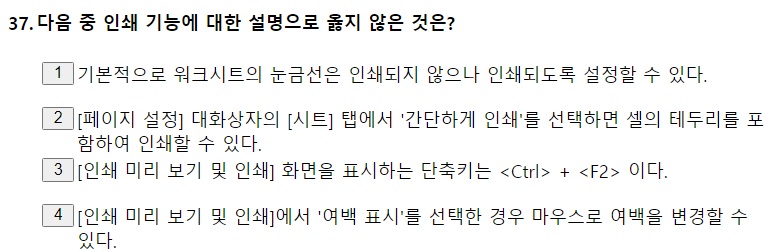
1. 기본적으로 워크시트의 눈금선은 인쇄되지 않으나 인쇄되도록 설정할 수 있다.
- 인쇄-페이지설정-시트-눈금선을 클릭하면 인쇄할 수 있다.
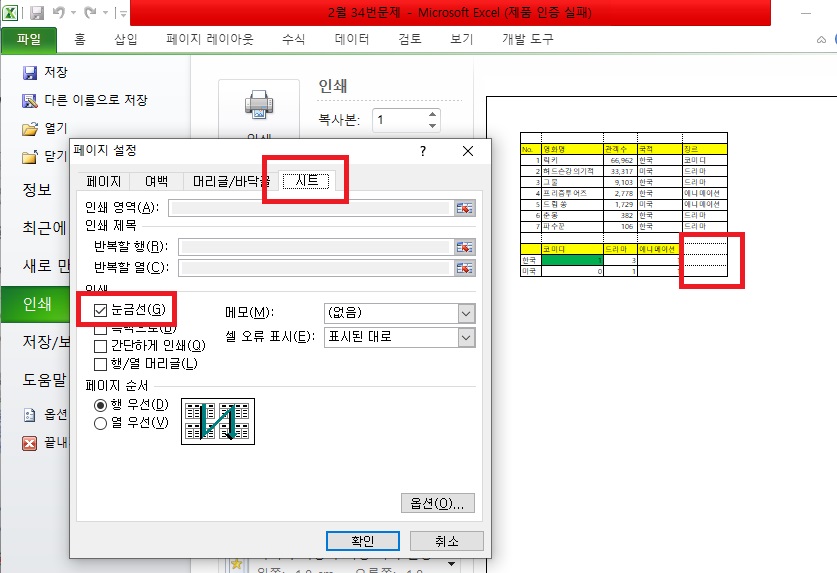
2. [페이지 설정] 대화상자의 [시트] 탭에서 '간단하게 인쇄'를 선택하면 셀의 테두리를 포함하여 인쇄할 수 있다.(x)
- 인쇄-페이지설정-시트-간단하게 인쇄를 누르면 테두리가 다 없어지는 것을 볼 수 있다.

3. [인쇄 미리 보기 인쇄] 화면을 표시하는 단축키는 <Ctrl> + <F2>이다.(O)
4. [인쇄 미리 보기 인쇄]에서 '여백 표시'를 선택한 경우 마우스로 여백을 변경할 수 있다.(O)
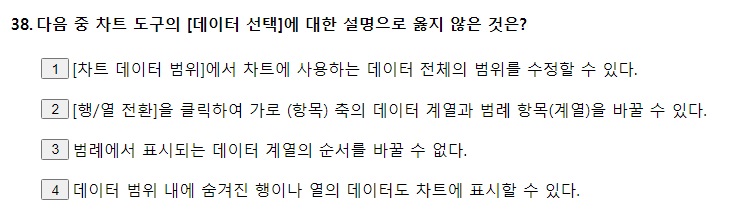
1. [차트 데이터 범위]에서 차트에 사용하는 데이터 전체의 범위를 수정할 수 있다.(O)

2. [행/열 전환]을 클릭하여 가로(항목) 축의 데이터 계열과 범례 항목(계열)을 바꿀 수 있다.(O)
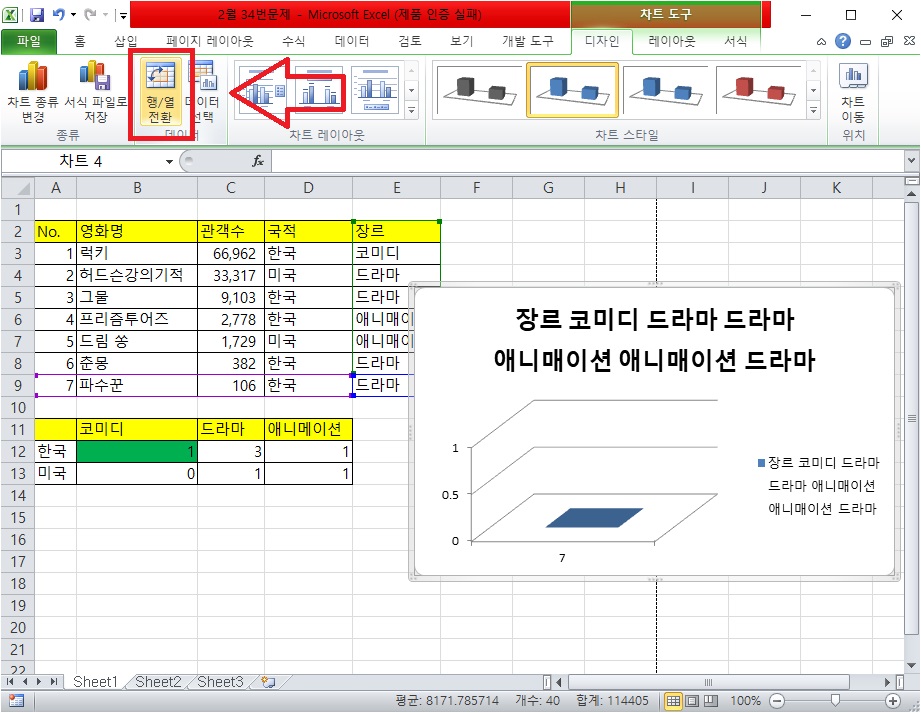
3. 범례에서 표시되는 데이터 계열의 순서를 바꿀 수 없다.
- '아래로 이동'을 통해 바꿀 수 있다.
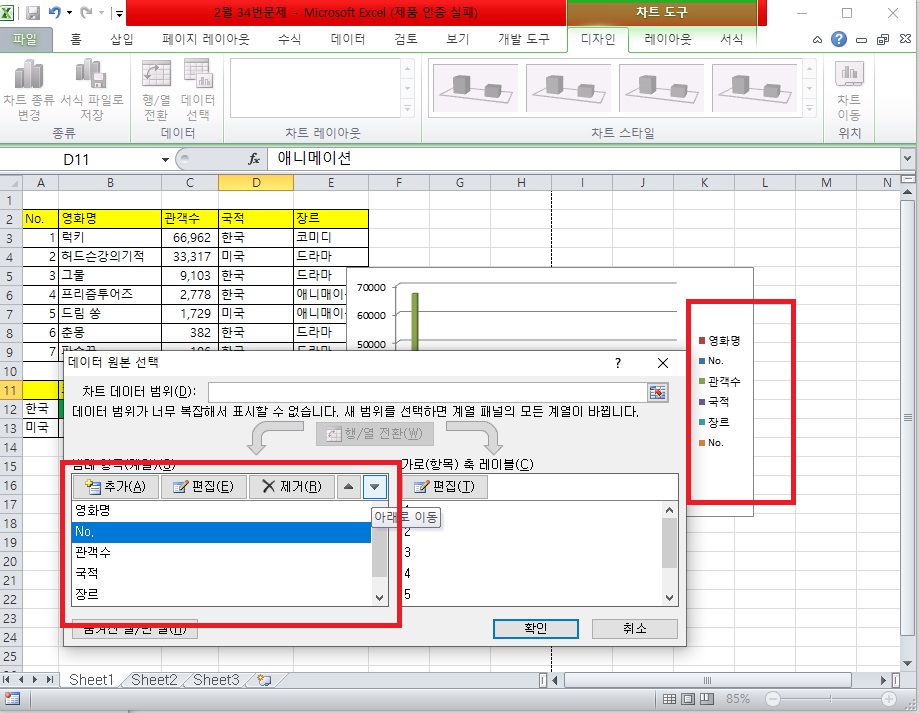
4. 데이터 범위 내에 숨겨진 행이나 열의 데이터도 차트에 표시할 수 있다.
- 데이터 원본 선택에서-숨겨진 셀/빈 셀 설정에 들어가면 표시할 수 있다.
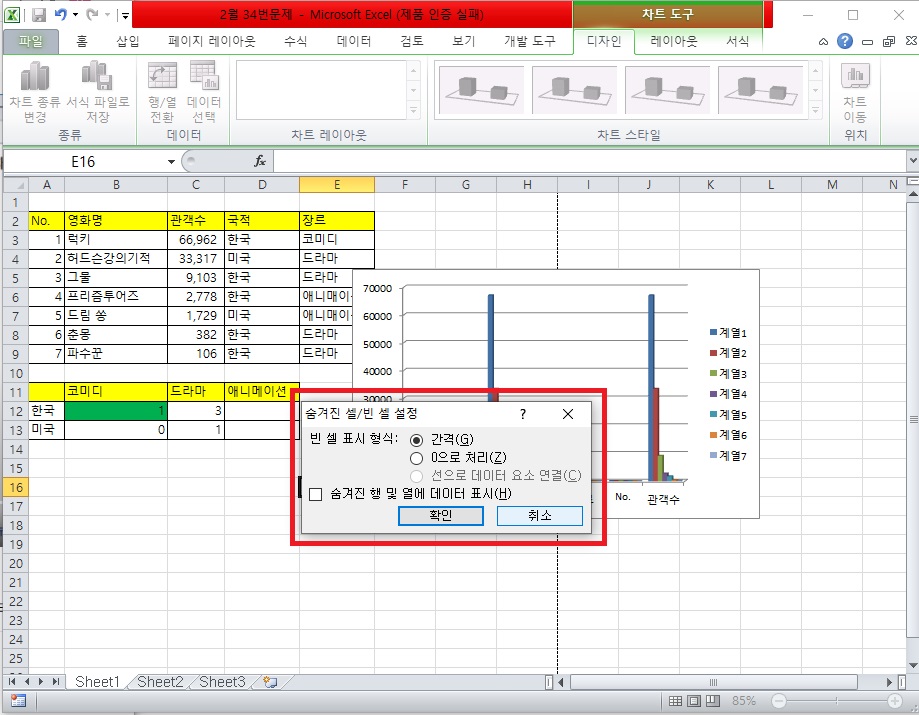
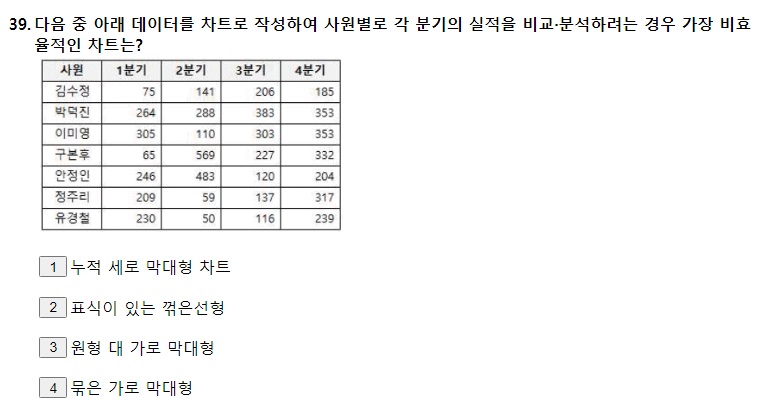
1. 각 항목 간의 값을 막대의 길이로 비교 분석하여 한 막대로 보임
2. 일정 기간 동안의 데이터 변화 추세를 확인하며 꺾은선으로 자료의 값마다 점이나 다른 표식으로 보임
3. 원형그래프와 가로막대형그래프가 같이 있음
4. 묶은 가로 막대형 : X축은 수직, Y축은 수평인 막대형 그래프가 서로 붙어있음
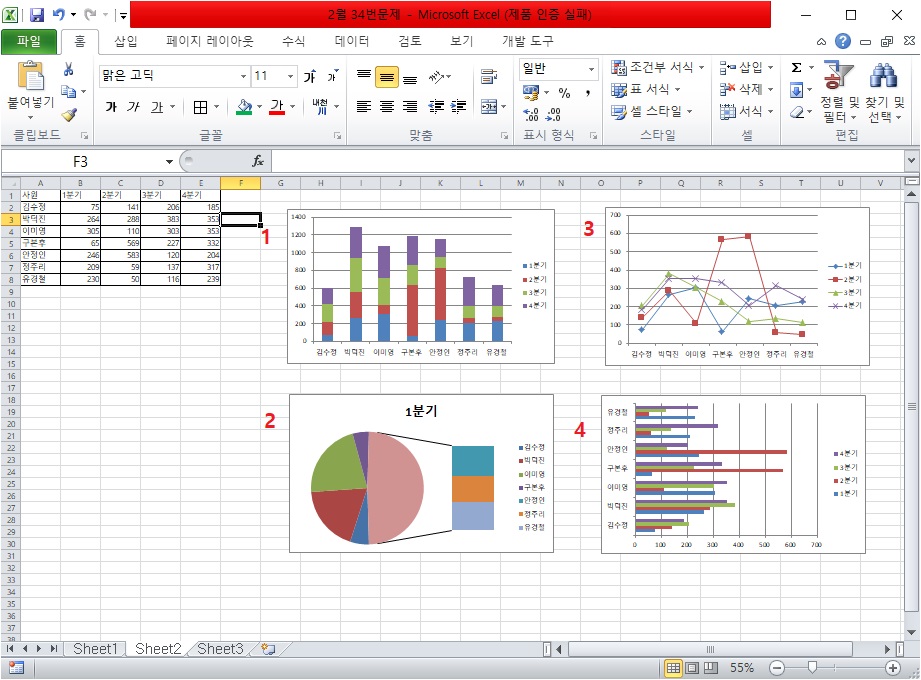
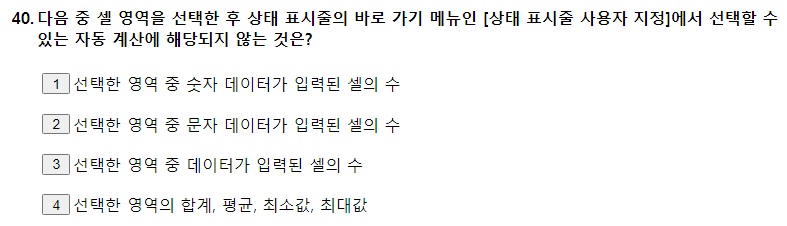
2. 문자 데이터가 입력된 셀의 수는 카운트되지 않으며 나머지는 다 표시되는 것을 알 수 있다.
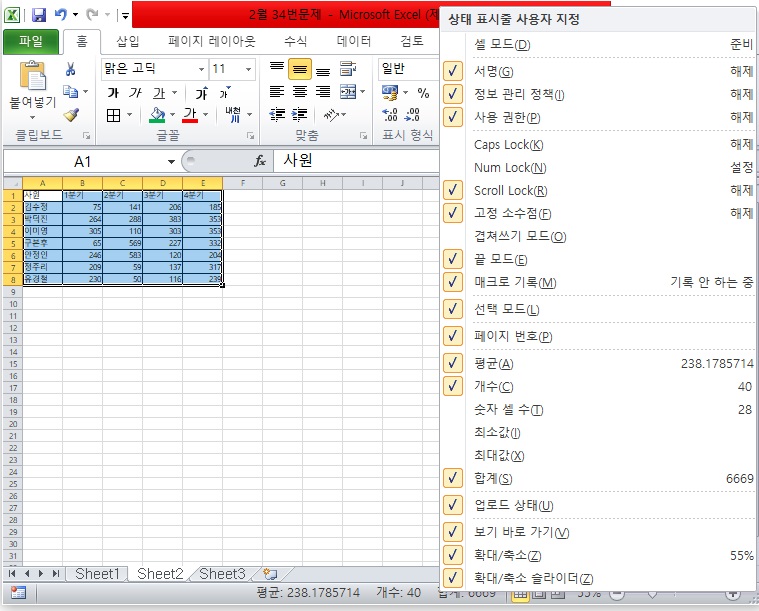
'일상 > 컴퓨터활용능력' 카테고리의 다른 글
| 2022년 컴퓨터활용능력 1급 필기 합격 후기 (0) | 2022.05.24 |
|---|---|
| 컴퓨터활용능력]20200229 3과 (0) | 2022.05.02 |
| 컴퓨터활용능력]20200704 3과 (0) | 2022.03.02 |
| 컴퓨터활용능력]20200229 1과 (0) | 2021.11.27 |
| 컴퓨터활용능력]20200704 2과 (0) | 2021.11.27 |




댓글