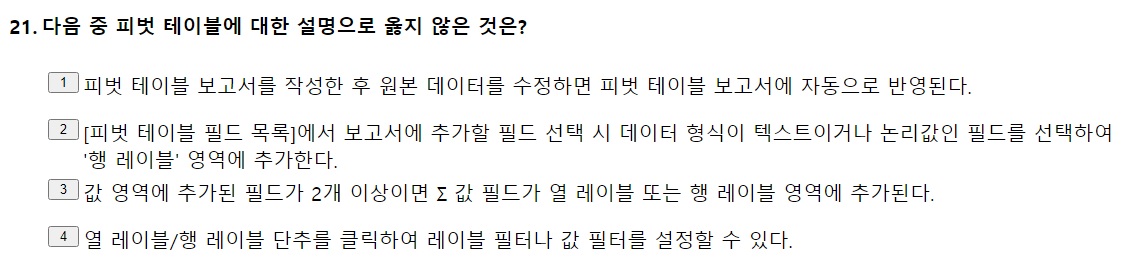
1. 피벗 테이블 보고서를 작성한 후 원본 데이터를 수정하면 피벗 테이블 보고서에 자동으로 반영된다.

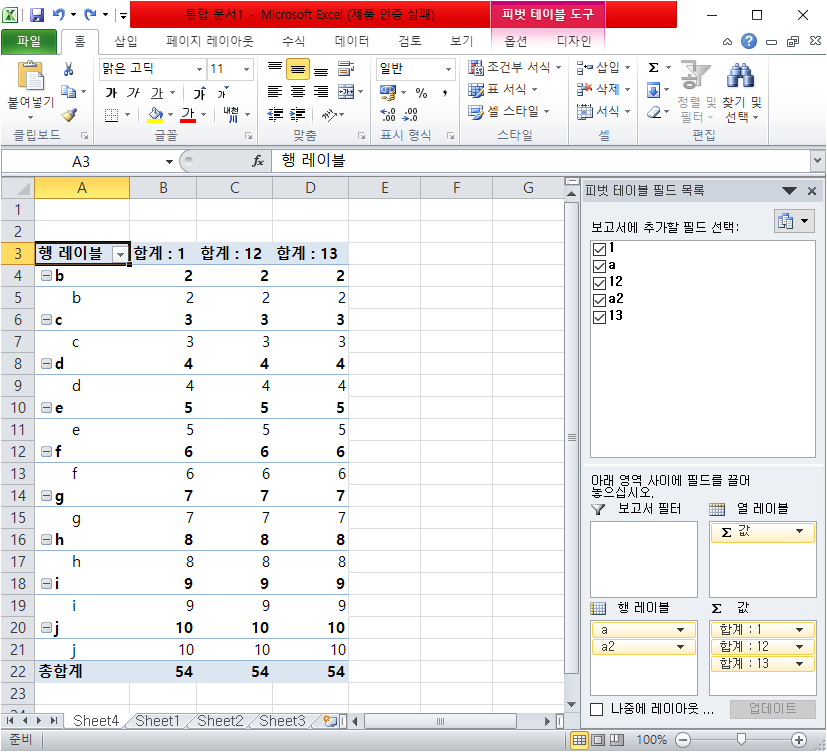
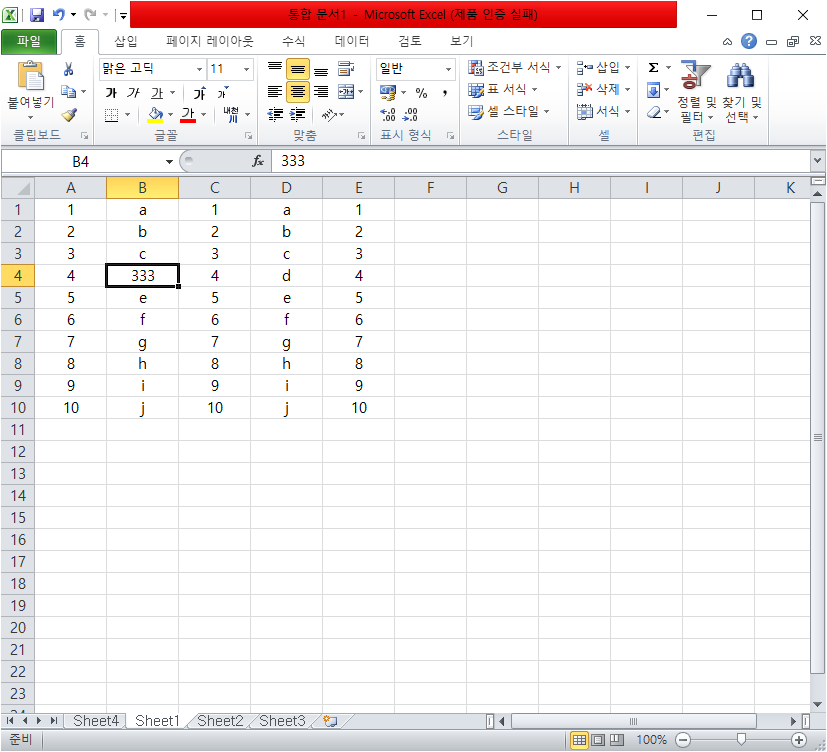
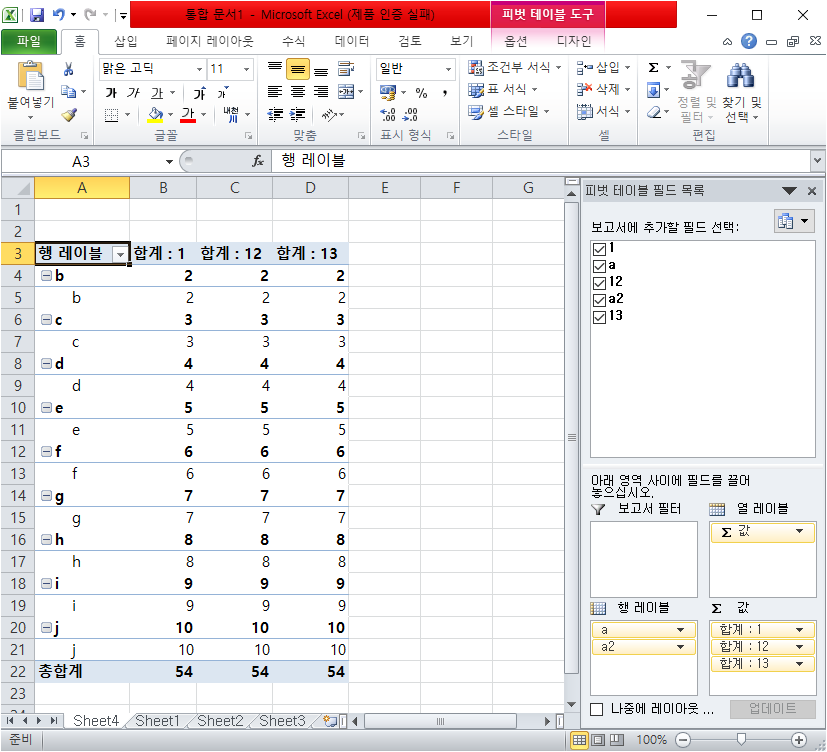
간단한 표를 만들어 피벗 테이블을 만들어 B4에 있는 내용을 바꿨으나 피벗테이블의 내용은 바뀌지 않았습니다.
2. [피벗 테이블 필드 목록]에서 보고서에 추가할 필드 선택 시 데이터 형식이 텍스트이거나 논리 값인 필드를 선택하여 '행 레이블' 영역에 추가한다.
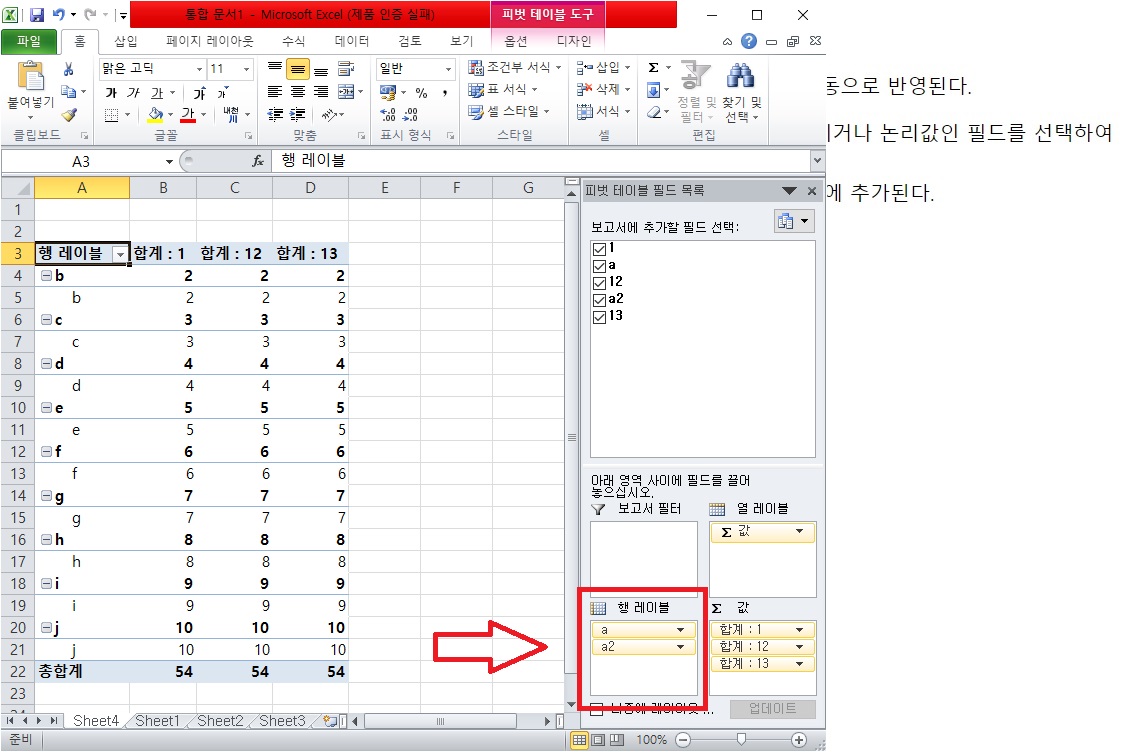
텍스트인 경우에 행 레이블, 숫자인 경우 열 레이블에 위치되어 있는 것을 볼 수 있습니다. 열 레이블로 옮길 수도 있지만 이 보기가 틀린 것은 아니므로 답이 아닙니다.
3. 값 영역에 추가된 필드가 2개 이상이면 ∑ 값 필드가 열 레이블 또는 행 레이블 영역에 추가된다.

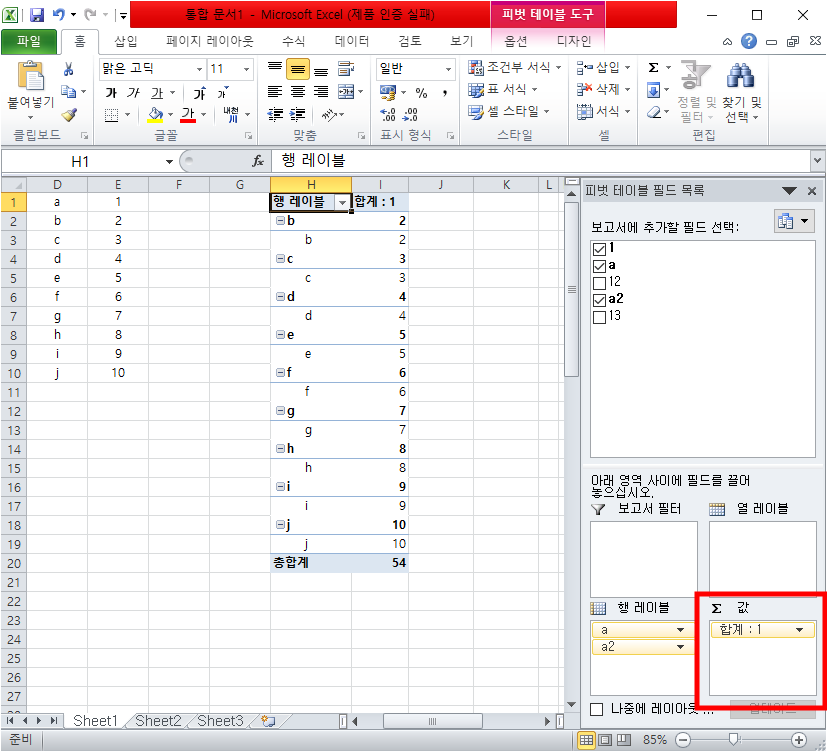
값 영역에 추가된 필드가 2개 이상일 때
열 레이블에 있던 ∑ 값 필드가 사라진 것을 볼 수 있습니다.
4. 열 레이블/행 레이블 단추를 클릭하여 레이블 필터나 값 필터를 설정할 수 있다.
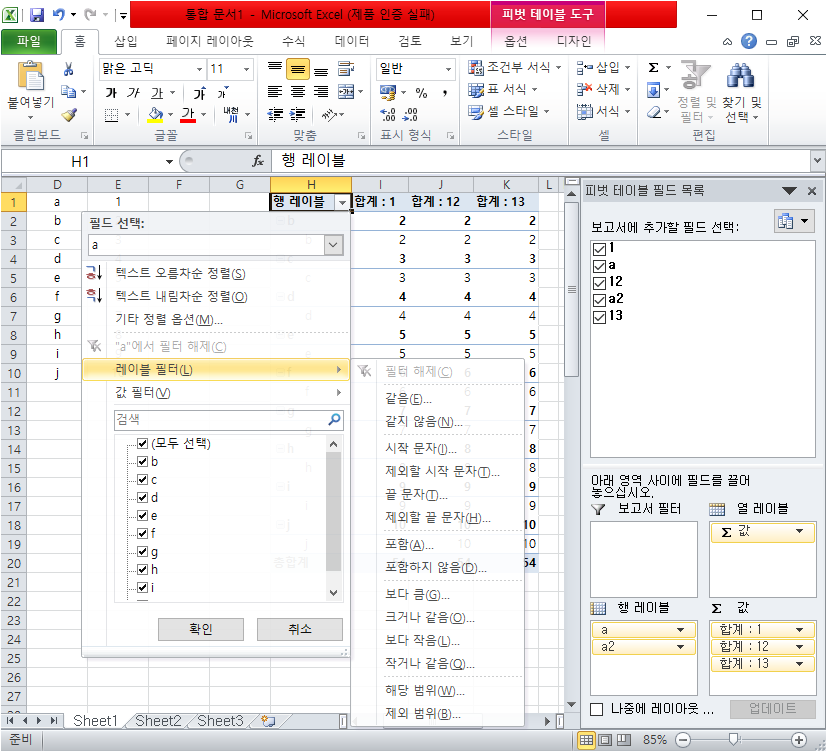
피벗테이블에서 화살표를 선택한 옵션을 보면 레이블 필터와 값 필터를 선택할 수 있습니다.
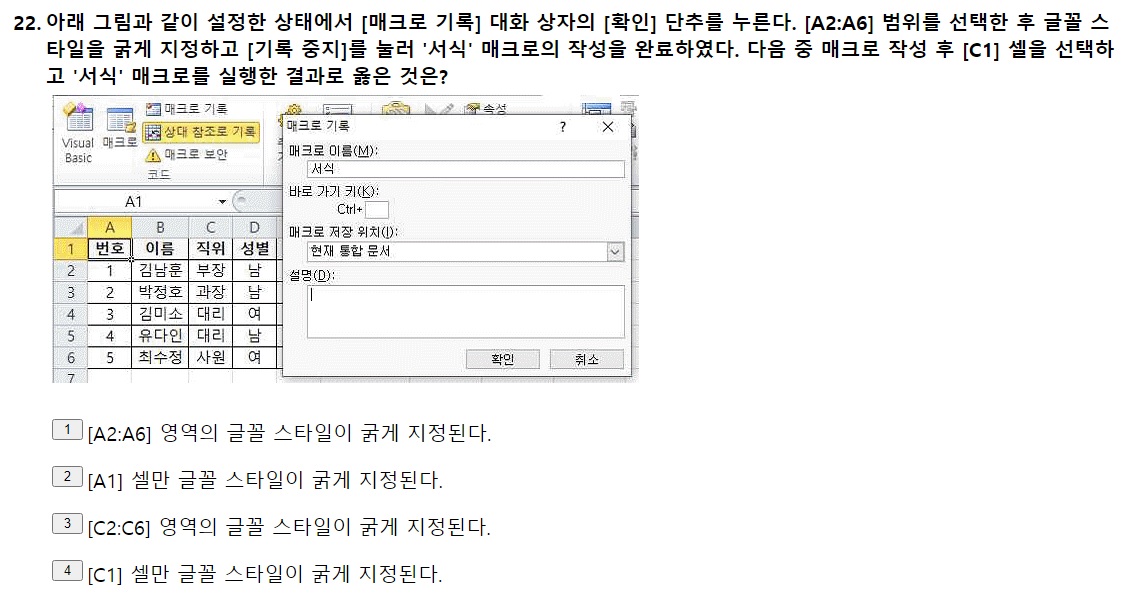
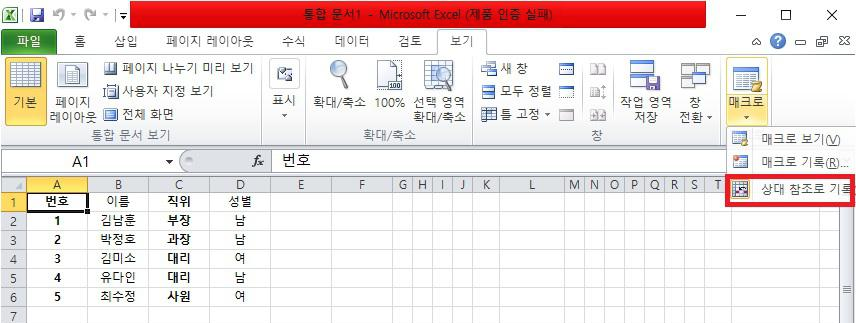
이 문제를 풀기 위해서는 매크로 기록 시 '상대 참조로 기록'을 클릭하여 활성화한 후 매크로 기록을 해야 한다는 점입니다.
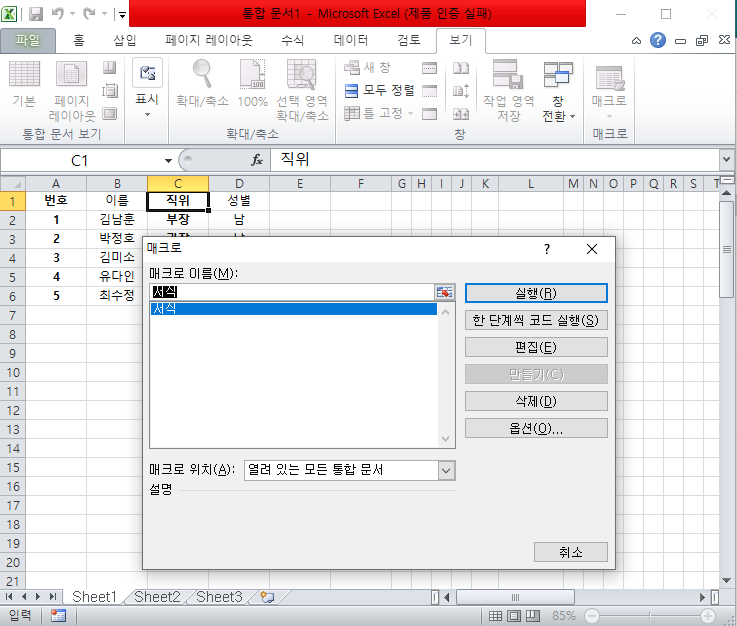
그리고 매크로 기록을 한 후 실행시키면 C2:C6부분이 굵게 지정되는 것을 확인하실 수 있습니다.
활성화를 하지 않으면 매크로를 실행했을 때 다시 A2:A6부분이 굵게 됩니다.
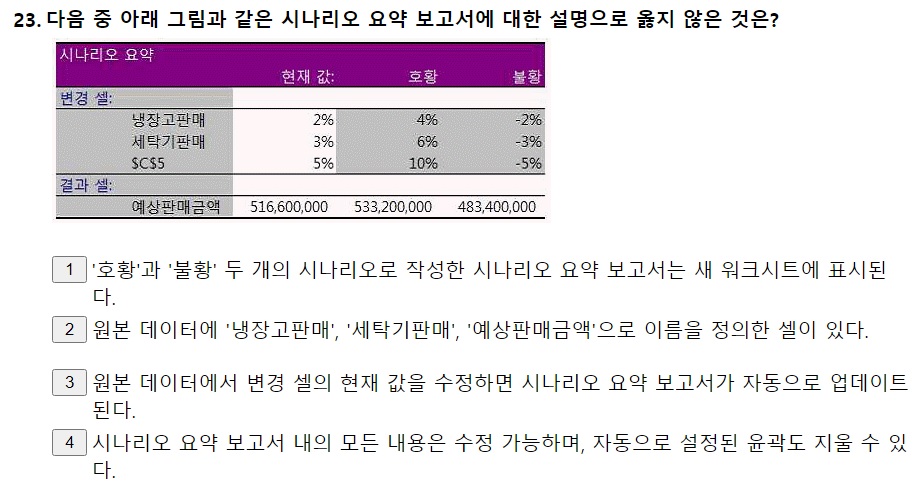
먼저 문제에 있는 시나리오 요약의 원래 값을 몰라 값은 틀리고 형태만 같게 만들었습니다.
1. '호황'과 '불황' 두 개의 시나리오로 작성한 시나리오 요약 보고서는 새 워크시트에 표시된다.
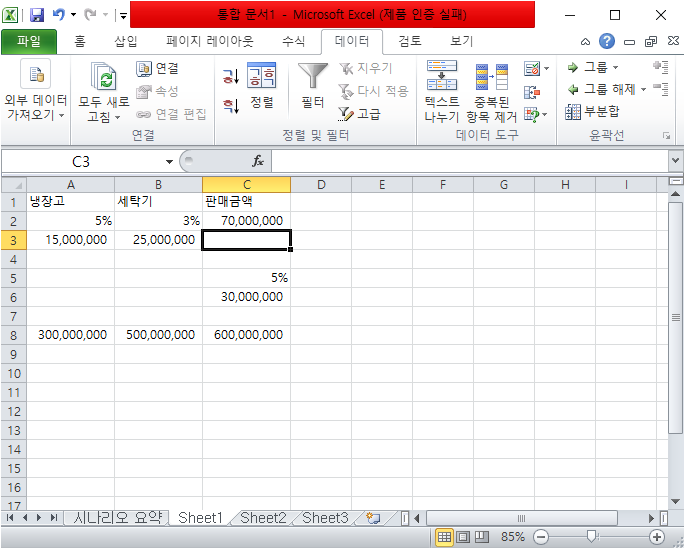
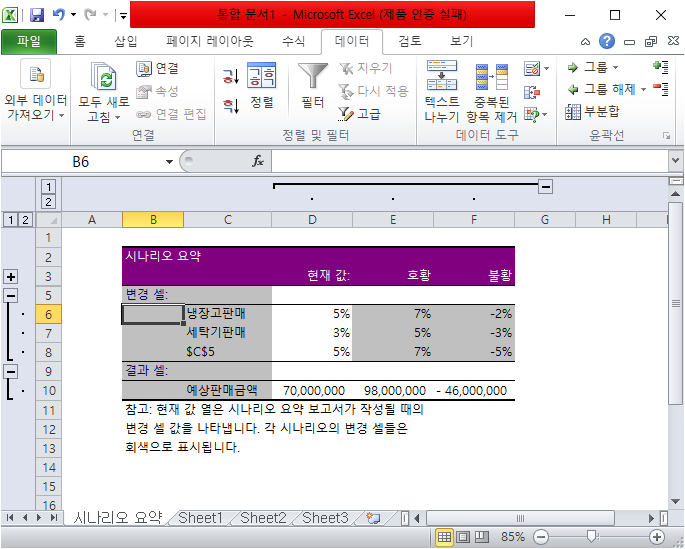
위 사진에서 보시면 아시겠지만 Sheet1에 있는 내용이 시나리오 요약으로 새 페이지에 표시되었으니 맞습니다.
2. 원본 데이터에 '냉장고 판매', '세탁기 판매', '예상 판매금액으로 이름을 정의한 셀이 있다.
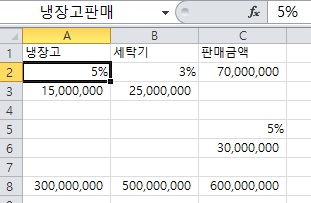
각 시트별로 '냉장고 판매', '세탁기 판매', '예상 판매금액'으로 이름을 지정해놓았으므로 맞습니다.
3. 원본 데이터에서 변경 셀의 현재 값을 수정하면 시나리오 요약 보고서가 자동으로 업데이트된다.
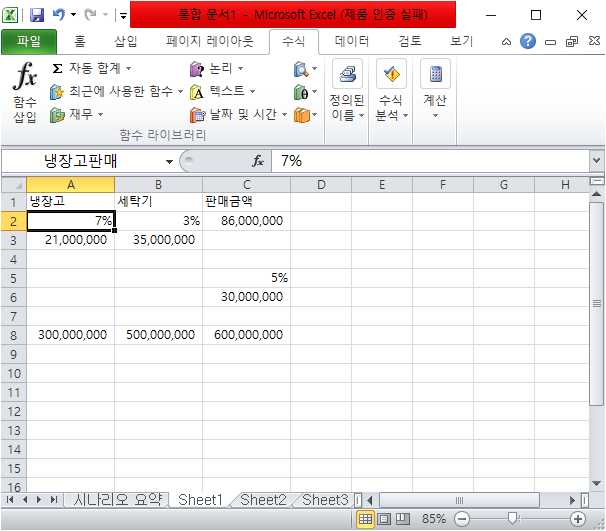
먼저 냉장고 열에 있는 A2 부분을 5%->7%로 변경했습니다. 3번 보기가 맞으려면 시나리오 요약(Sheet1)으로 갔을 때 '현재 값:', '냉장고 판매'의 값이 5%->7%로 변경이 되어야 합니다.
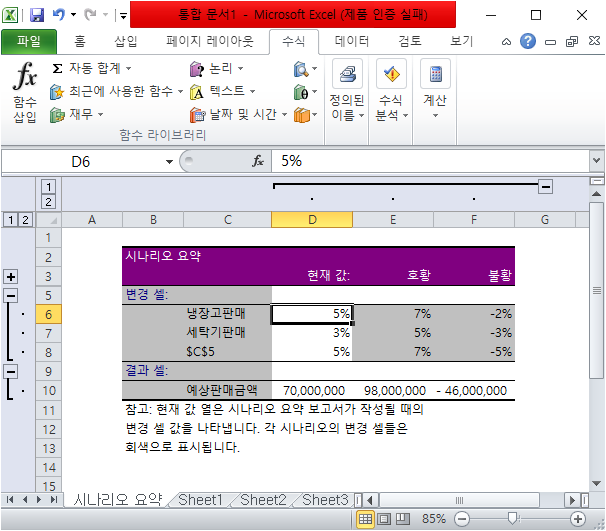
하지만 5%로 그대로 있으므로 셀의 현재 값으로 수정하더라도 시나리오 요약 보고서가 자동으로 업데이트되지 않습니다.
4. 시나리오 요약 보고서 내의 모든 내용은 수정 가능하며, 자동으로 설정된 윤곽도 지울 수 있다.
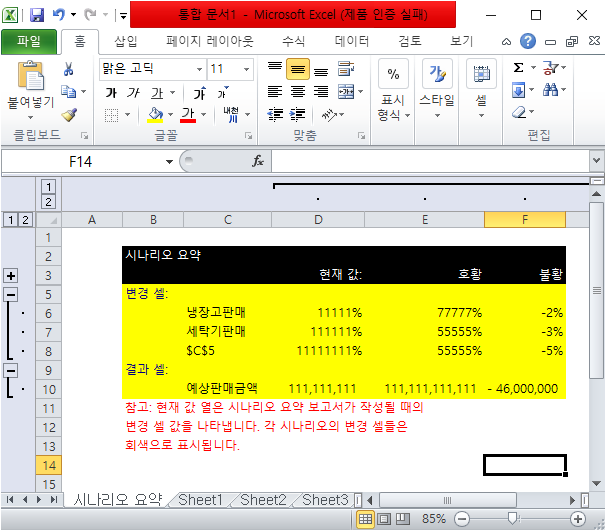
시나리오 요약 시트에서 표에 적힌 내용과 테두리를 임의로 변경했을 때 변경이 되므로 맞습니다.
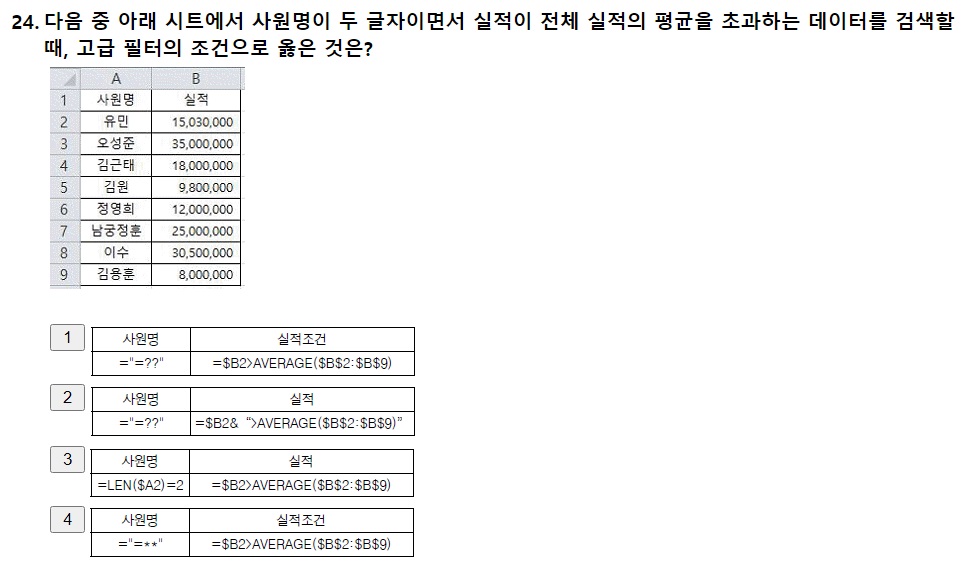
이 문제를 보자마자 보기의 실적 조건과 실적을 확인해줘야 합니다. 실적 조건 수식의 결과값을 TRUE나 FALSE 같은 논리 값으로 나타낼 수 있으므로 보기 2,3번은 제외하고 1,4번 중에 선택하면 됩니다.
와일드카드 문자(*,?)에서 (*)는 임의의 문자열, 물음표(?)는 단일 문자 하나를 지칭 합니다.
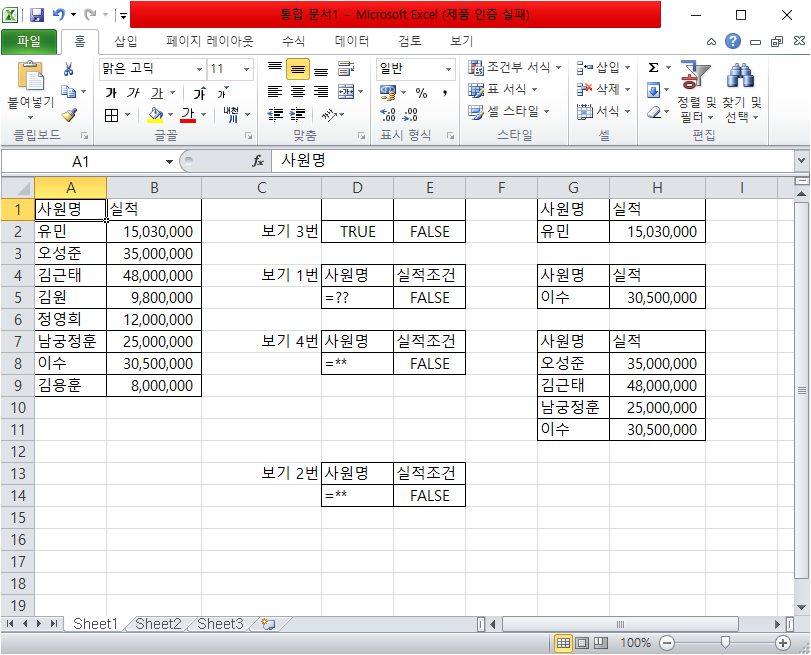
각 보기 별로 데이터를 입력하여 적용해봤습니다. 보기 2번은 똑같이 적용해보았지만 수식이 틀렸다고 나왔습니다.
전체 평균은 22,916,250으로 두 글자이면서 평균값을 초과하는 값을 올바로 표기한 공식은 보기 1번입니다.

1. <Crtl> + <Shift> + <방향키>를 누르게 되면 다음 셀까지 선택이 됩니다. 예를 들어 C1을 선택 후 키를 누르게 되면 C8에 데이터가 입력되어있다는 전재하에 C8까지 선택이 되고, 다시 방향키를 누르면 셀 마지막 번호까지 선택이 됩니다.
3. <F8>을 누르면 '선택 영역 확장'모드로 바뀌고 방향키를 눌러 범위를 선택하면 됩니다.
4. <Crtl> + <방향키>를 누르면 셀은 선택되지 않고 데이터가 있는 셀까지 이동을 하며 데이터가 없을 경우 셀의 마지막 번호까지 이동합니다.
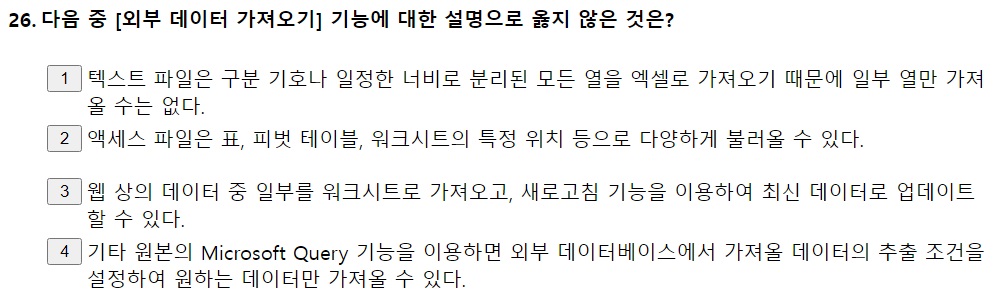
SQL, DBASE, ACCESS 등에서 사용하는 데이터베이스 파일과 텍스트 파일 등을 워크시트로 가져오거나 데이터베이스 파일을 쿼리 형태로 변경하여 워크시트에서 사용할 수 있도록 하는 기능
MICROSOFT QUERY, VBA, 웹 쿼리, 쿼리 마법사 등을 이용하여 외부 데이터를 가져오거나 쿼리를 작성할 수 있고 원하는 데이터만 가져올 수 있다.
엑셀에서 가져올 수 있는 외부 데이터에는 ACCESS, DBASE, SQL과 같은 데이터베이스 파일과 텍스트 파일, EXCEL 파일, 웹, XML 등이 있다.
외부 데이터 가져오기를 상요하여 가져온 데이터는 원본 데이터가 변경될 경우 가져온 데이터에도 반영되도록 설정할 수 있다.
텍스트 파일은 구분 기호나 일정한 너비로 분리된 모든 열을 엑셀로 가져올 수 있고 일부 열만 가져올 수 있다.
액세스 파일은 표, 피벗 테이블, 워크시트의 특정 위치 등으로 다양하게 불러올 수 있다.
웹 상의 데이터 중 일부를 워크시트로 가져오고, 새로고침 기능을 이용하여 최신 데이터로 업데이트할 수 있다.
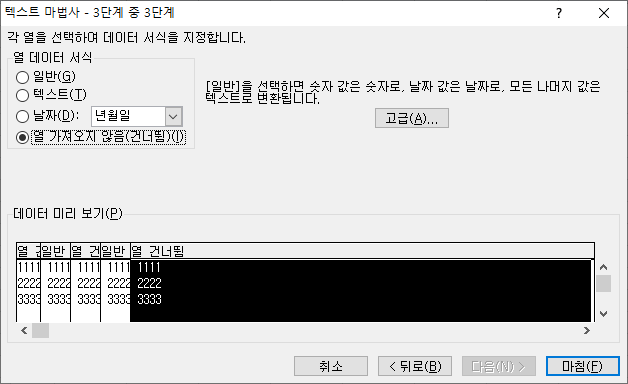
'외부 데이터 가져오기'에서 텍스트를 선택한 후 '데이터 미리 보기'에서 열 건너뜀으로 바꿀 경우 데이터를 가져오지 않게 설정할 수 있으므로 보기 1번은 틀렸습니다.
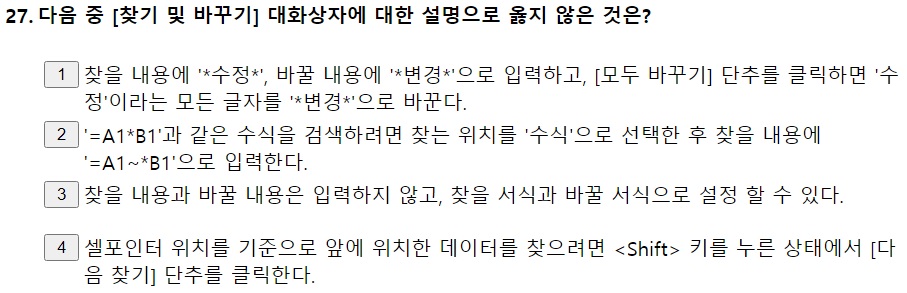
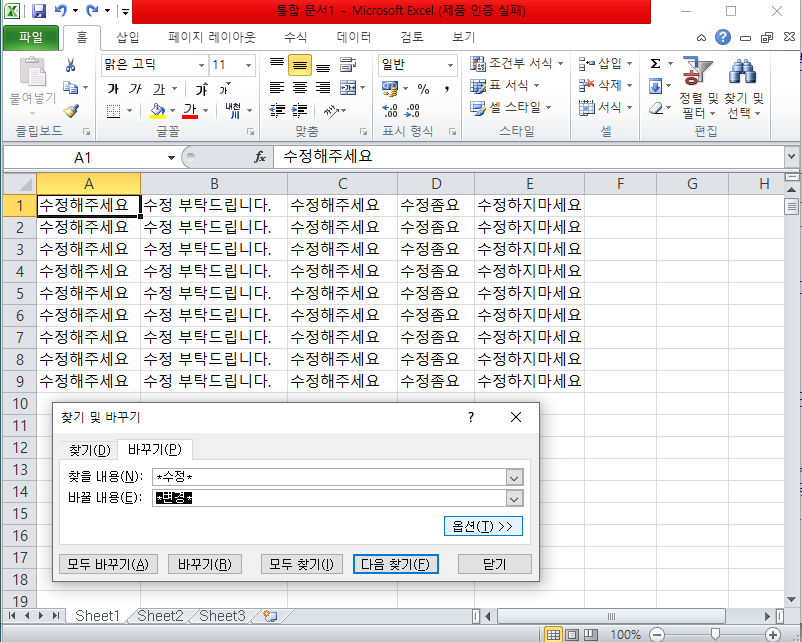
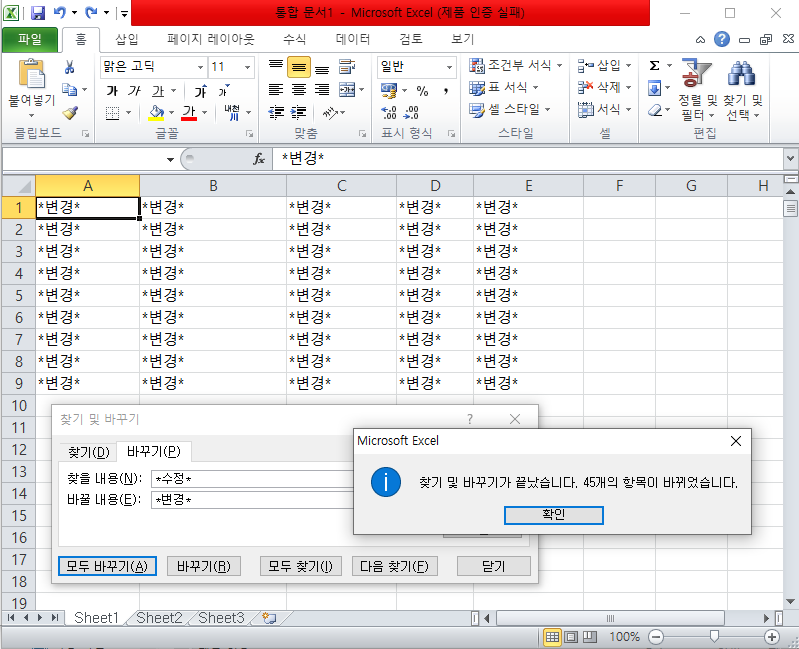
보기 1번에서 찾을 내용에 '*수정*', 바꿀 내용에 '*변경*'으로 입력하고, [모두 바꾸기] 단추를 클릭하면 '수정'이라는 모든 글자를 '*변경*'으로 바꾸는 것이 아니라 위 사진처럼 '수정'이 포함된 모든 내용을 '*변경*'으로 바꿉니다.
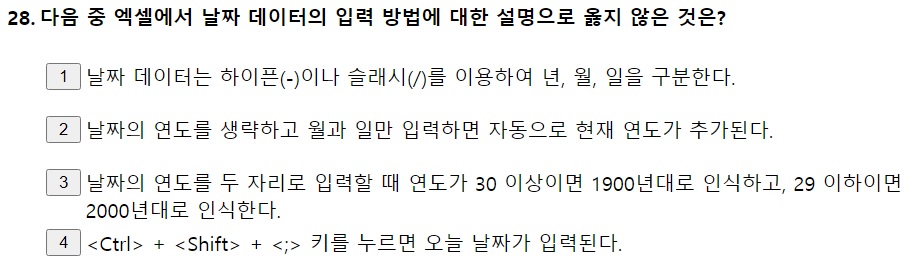
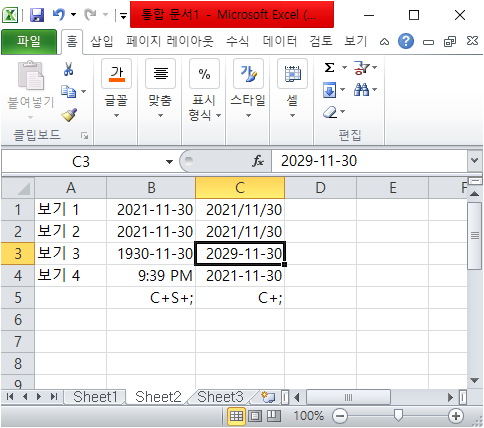
보기 4번에서 <Ctrl> + <Shift> + <;>을 누르면 현재 시각이 나오며 오늘 날짜를 입력하려면 <Ctrl> + <;>을 눌러줍니다.
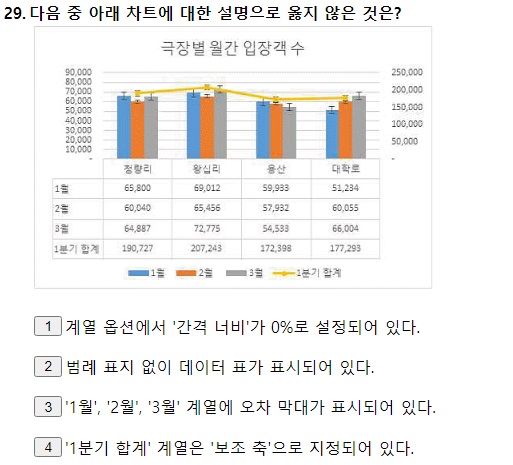
보기 1번 계열 옵션에는 계열 겹치기와 간격 너비 2가지가 있습니다. 계열 겹치기는 막대그래프 각각 거리간격을 말하고 간격 너비는 개별적인 막대의 너비를 의미합니다. 보기 1번은 계열 겹치기가 0%로 설정되어있습니다.
계열 겹치기가 양수면 각 지역에 3가지 그래프가 더 가까이 모이고 음수면 간격이 멀어지며 0%~500% 사이의 값을 지정할 수 있습니다.
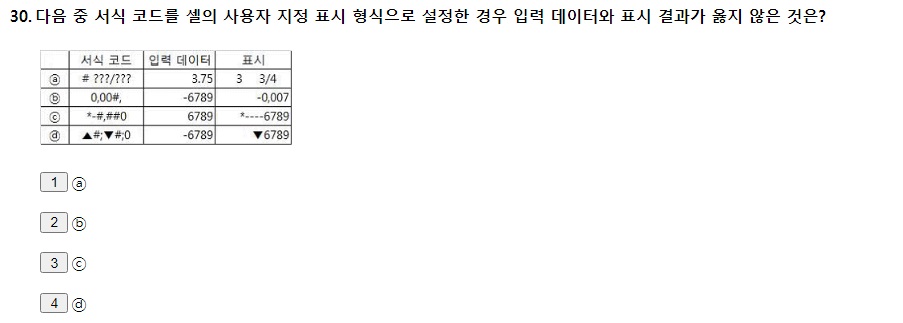
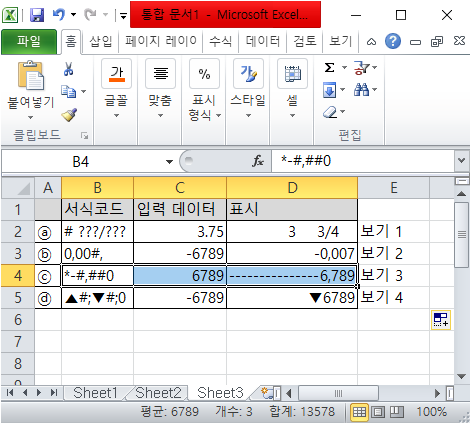
보기와 똑같이 데이터 입력 후 비교해봤습니다.
-앞에 있는 *은 뒤에 붙은 기호-를 빈자리만큼 반복한다는 뜻입니다. -로 빈칸을 전부 다 채워져야 하기 때문에 위 사진과 같은 결과가 나왔습니다.
1. 유리수를 정수부는 #, 분수부는?로 표현한 세 자리까지의 분자 분모로 표시
2. #뒤의 1,000 미만 자리는 표시가 안되어 생략하고 앞자리가 빈 부분을 0으로 표기, 1,000 단위 # 밑에서 반올림
3. *바로 뒤의 기호가 셀의 너비만큼 채워진다. 천 단위 구분 기호(,)가 적용되지 않았다.
4. 구역의 구분은 세미콜론(;)으로 할 수 있으며 입력한 데이터는 음수이기 때문에 보기와 같이 출력됨 '0' 뒤에 세미콜론을 입력하여 텍스트까지 지정 가능함., 음수 서식을 따로 지정하면 위와 같이 통합으로 적용되지 않습니다.
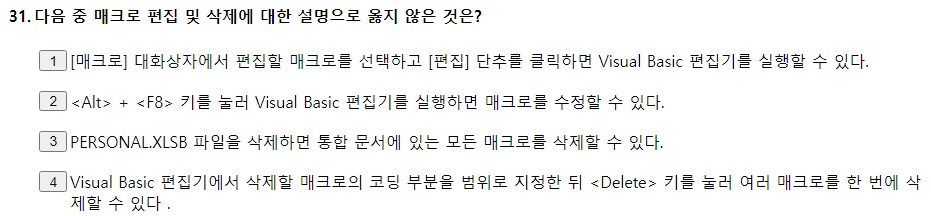
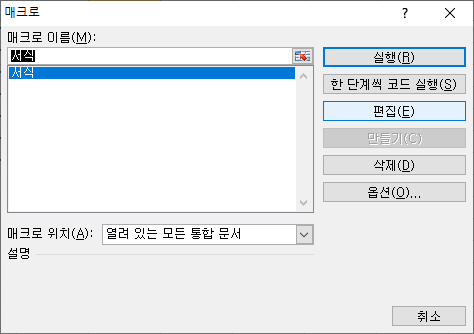
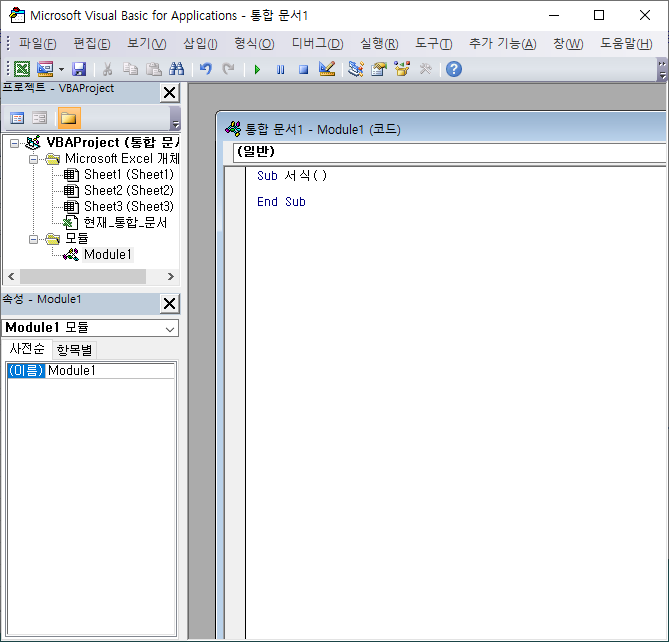
1. [매크로] 대화 상자에서 편집할 매크로를 선택하고 [편집] 단추를 클릭하면 Visual Basic 편집기를 실행할 수 있다.
2. <Alt> + <F8> 키를 누르면 매크로 창이 나타나며 <Alt> + <F11>을 눌러야 Visual Bisic 편집기를 실행하여 매크로를 수정할 수 있다.
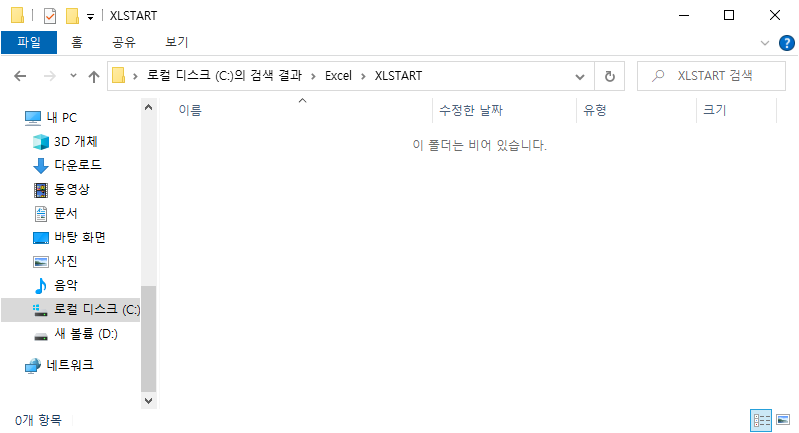
3. 매크로를 설정하게 되면 위 사진의 파일 경로에 PERSONAL.XLSB파일이 생기고 삭제하면 모든 매크로를 삭제할 수 있습니다.
4. Visual Basic 편집기에서 삭제할 매크로의 코딩 부분을 범위로 지정한 뒤 <Delete> 키를 눌러 여러 매크로를 한 번에 삭제할 수 있다.
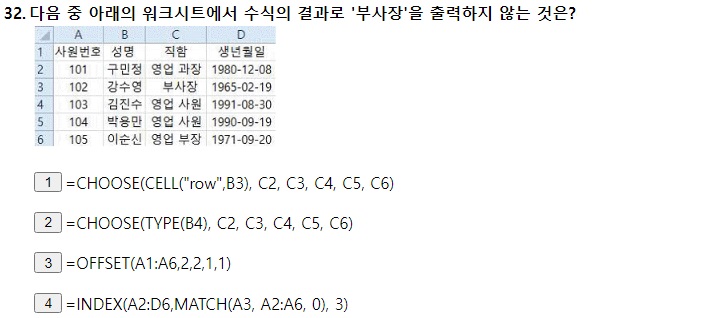
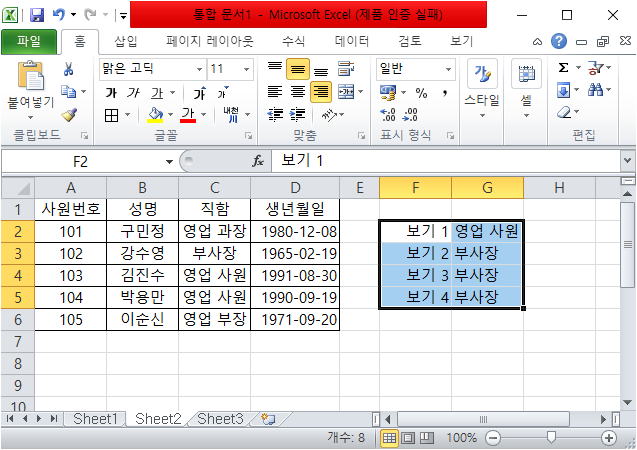
엑셀에 직접 데이터를 써서 수식을 적용해보니 보기 1번은 영업 사원이 나왔습니다.
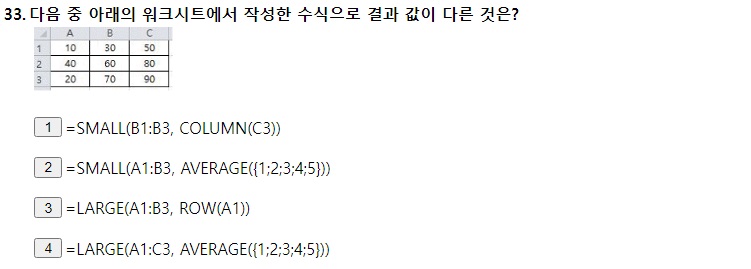
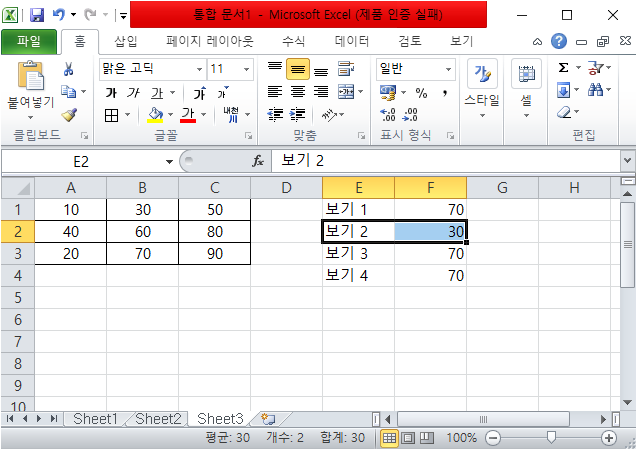
1. B1:B3 범위 안에 세 번째로 작은 수 출력
2. A1:B3 범위 안에 세 번째로 작은 수 출력
3. A1:B3 범위 안에 첫 번째로 큰 수 출력
4. A1:C3 범위 안에 세 번째로 큰 수 출력
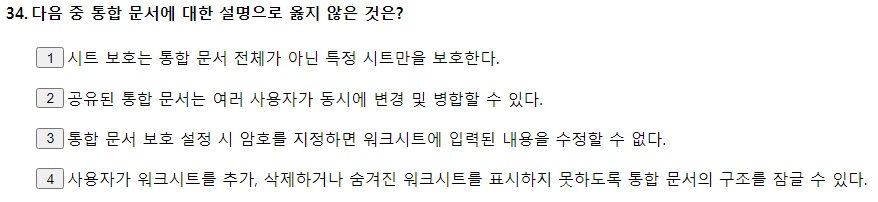
1. 시트 보호는 통합 문서 전체가 아닌 특정 시트만을 보호한다.
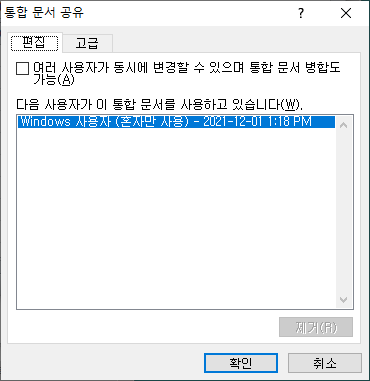
2. 공유된 통합 문서는 여러 사용자가 동시에 변경 및 병합할 수 있다.(위 사진에서 보면 가능하다고 나와있음)
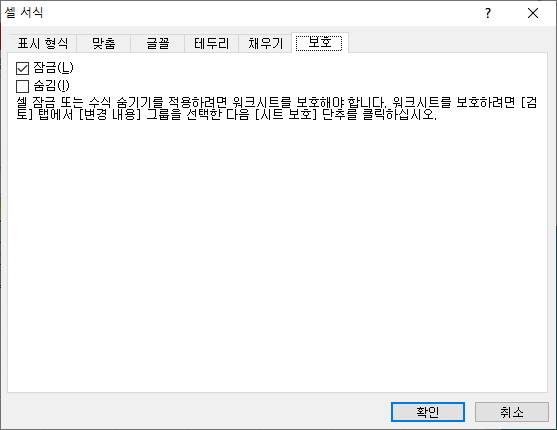

3. 통합 문서 보호 설정 시 암호를 지정하면 워크시트에 입력된 내용을 수정할 수 있다. 만약 수정할 수 없도록 변경하려면 셀을 우클릭 후 셀 선택으로 들어가 위에 나와있는 데로 셀 서식에 보호에서 '잠금'을 해주고 검토에서 시트 보호를 선택해주시면 됩니다.
4. 사용자가 워크시트를 추가, 삭제하거나 숨겨진 워크시트를 표시하지 못하도록 통합 문서의 구조를 잠글 수 있다.
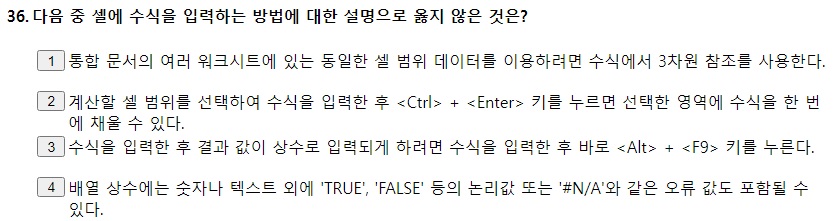
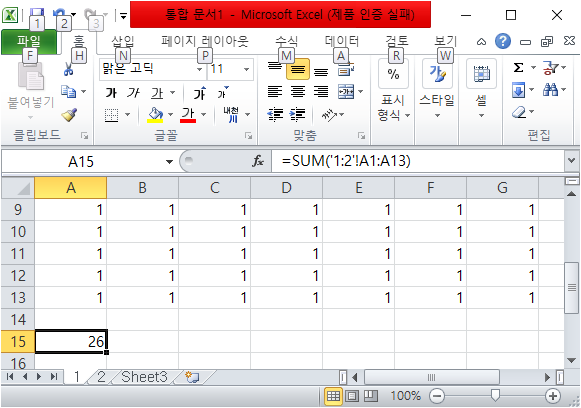
1. 통합 문서의 여러 워크시트에 있는 동일한 셀 범위 데이터를 이용하려면 수식에서 3차원 참조를 사용한다.

2. 계산할 셀 범위를 선택하여 수식을 입력한 후 <Ctrl> + <Enter> 키를 누르면 선택한 영역에 수식을 한 번에 채울 수 있다.
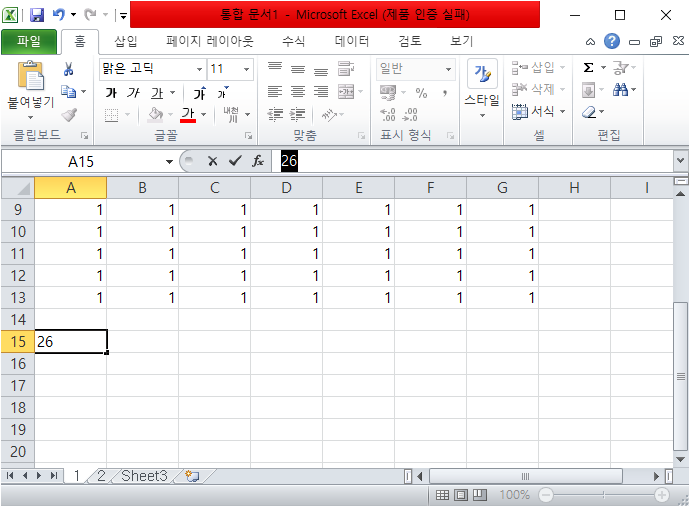
3. 수식을 입력한 후 결과 값이 상수로 입력되게 하려면 수식을 입력한 후 바로 <F9> 키를 누른다.
(보기 1번에 있는 엑셀 파일의 수식에서 <F9>를 눌러 상수인 26으로 바뀐 모습)
4. 배열 상수에는 숫자나 텍스트 외에 'TRUE', 'FALSE' 등의 논리 값 또는 '#N/A'와 같은 오류 값도 포함될 수 있다.
(=SUM({1,2,3,4,5;TRUE,FALSE}), =SUMIF({#N/A,#N/A,#N/A},1:2)와 같이 포함될 수 있음)
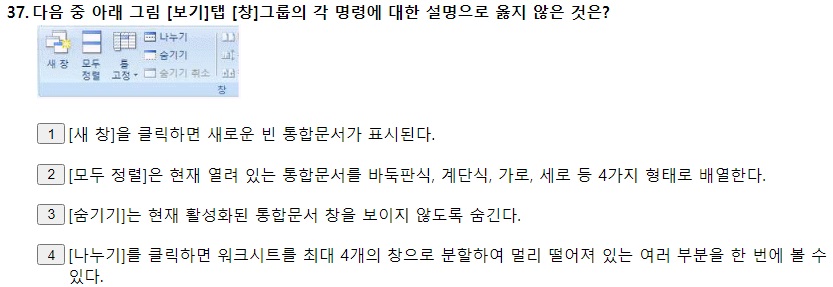
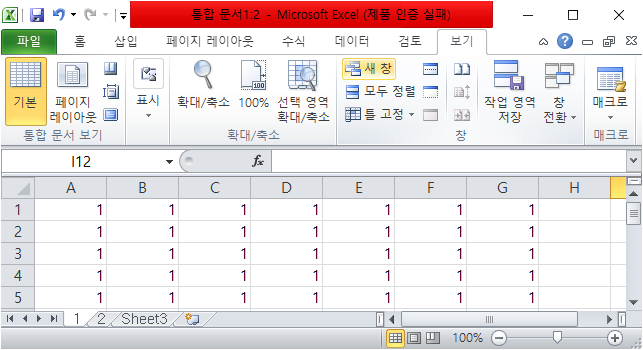
1. [새창]을 클릭하면 새로운 빈 통합 문서가 표시되는 게 아니라 위 사진 빨간 제목에 통합 문서 1:2처럼 현재 작업 중인 통합 문서가 새 창에 표시됩니다.
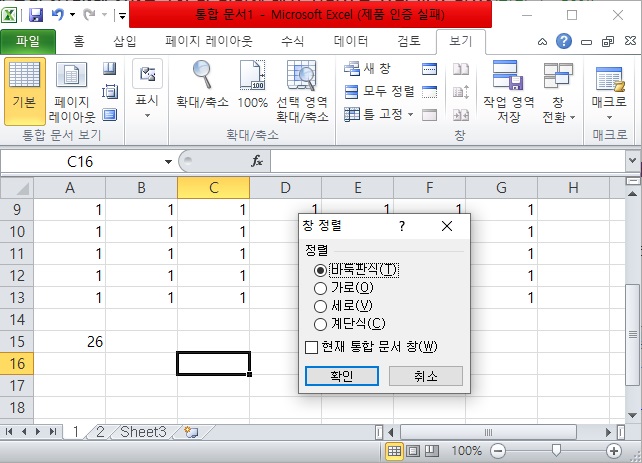
2. [모두 정렬]은 현재 열려 있는 통합 문서를 바둑판식, 계단식, 가로, 세로 등 4가지 형태로 배열한다.
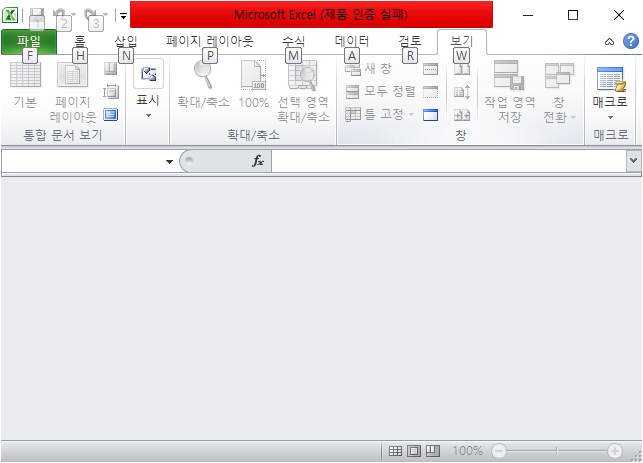
3. [숨기기]는 현재 활성화된 통합 문서 창을 보이지 않도록 숨긴다.
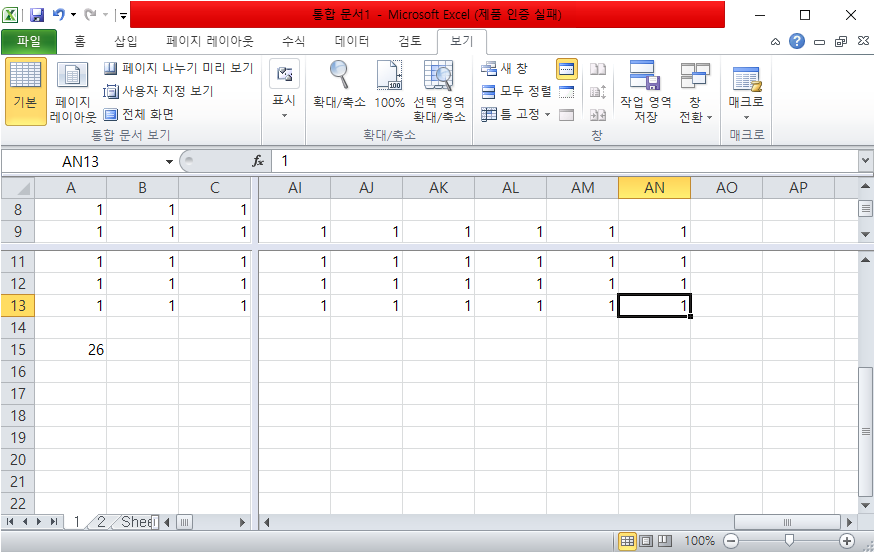
4. [나누기]를 클릭하면 워크시트를 최대 4개의 창으로 분할하여 멀리 떨어져 있는 여러 부분을 한 번에 볼 수 있다.
(A에서 AN까지 입력했을 때 나누기를 통해서 다른 구역까지 쉽게 볼 수 있음)
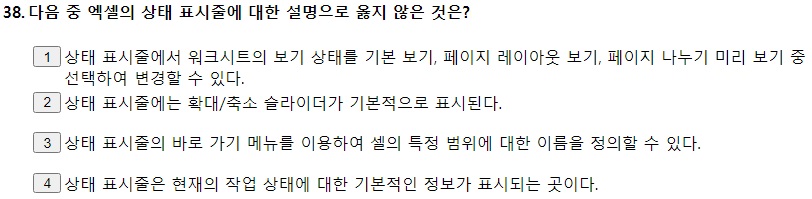
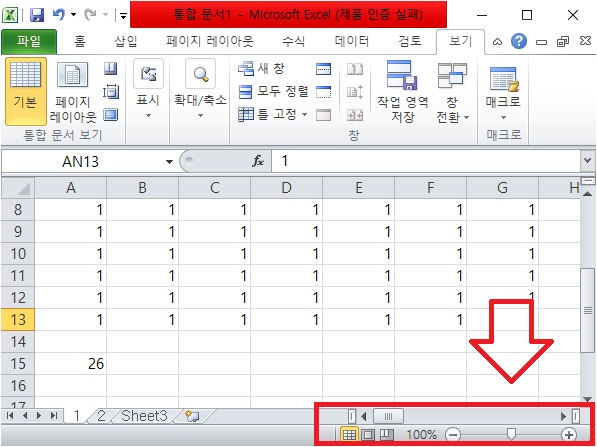
1. 상태 표시줄(위 사진 빨간 부분)에서 워크시트의 보기 상태를 기본 보기, 페이지 레이아웃 보기, 페이지 나누기 미리 보기 중 선택하여 변경할 수 있다.
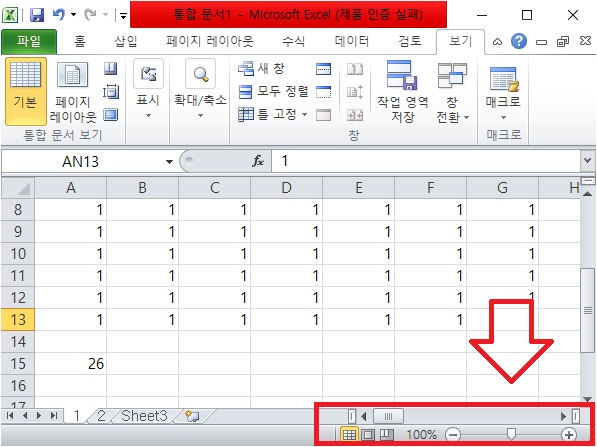
2. 상태 표시줄에는 확대/축소 슬라이더가 기본적으로 표시된다.(위 사진 빨간 부분에서 확대/축소 슬라이더 부분을 확인할 수 있음)
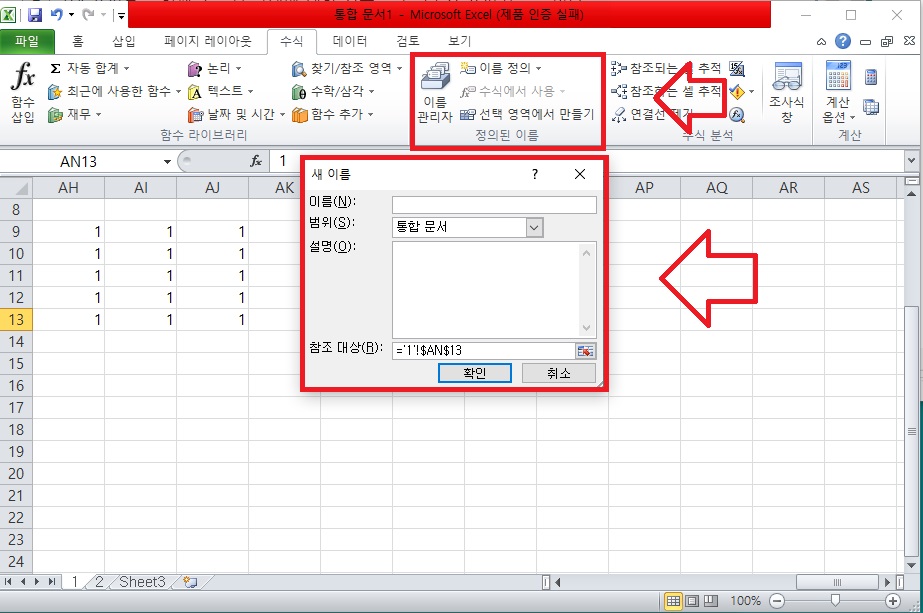
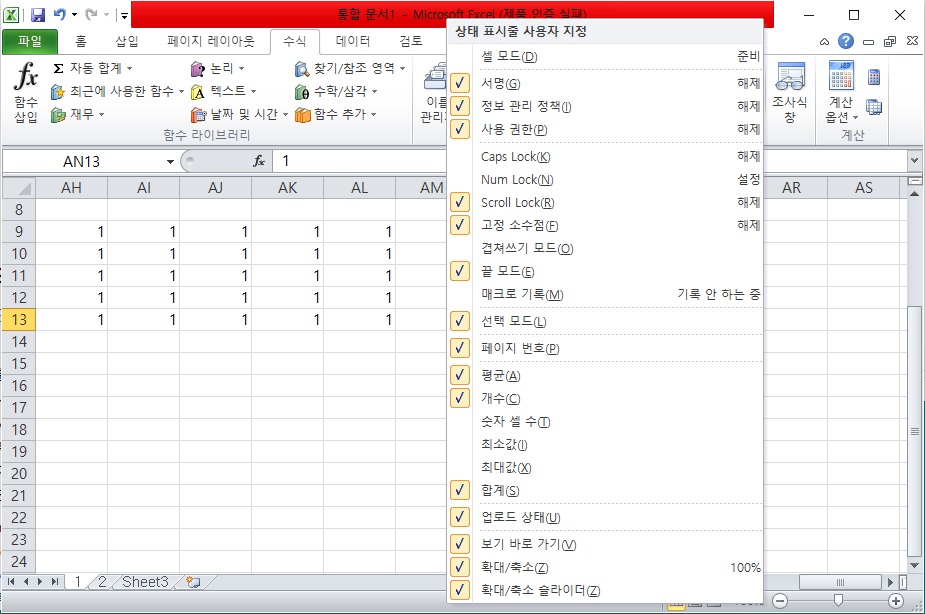
3. 상태 표시줄의 바로 가기 메뉴를 이용하여 셀의 특정 범위에 대한 이름을 정의할 수 있다.
(위 두 사진에서 셀의 특정 범위에 대한 이름을 정의할 수 있는 기능은 없음)
4. 상태 표시줄은 현재의 작업 상태에 대한 기본적인 정보가 표시되는 곳이다.
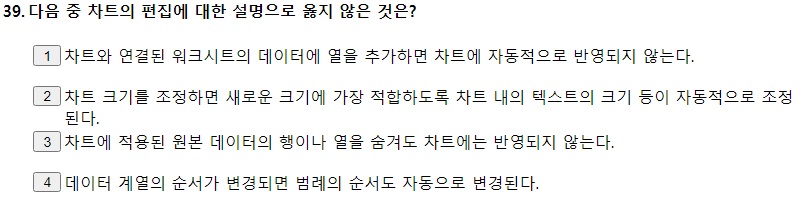
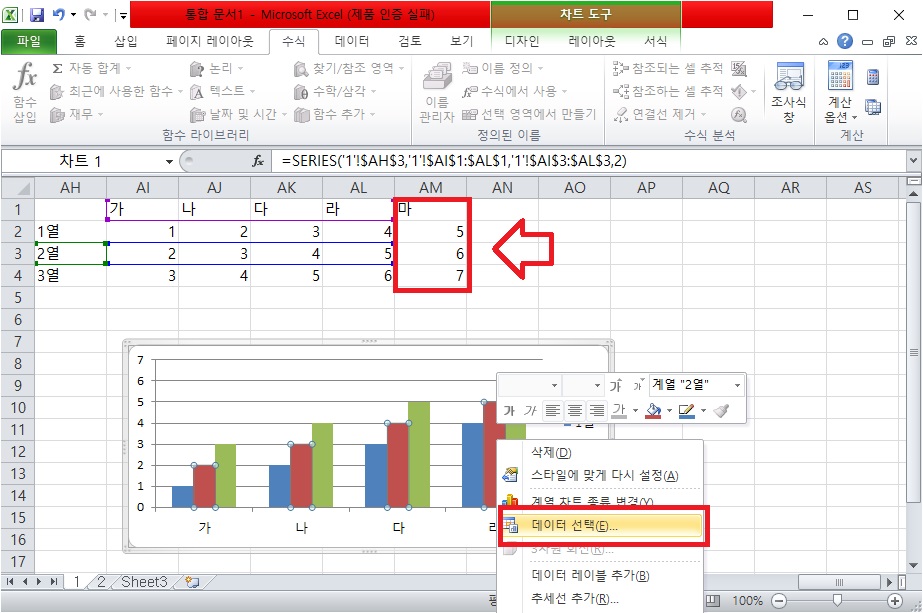
1. 차트와 연결된 워크시트의 데이터에 열을 추가하면 차트에 자동적으로 반영되지 않는다.
(단순히 입력을 해서 옆으로 끌어놓아도 미리 만들어진 차트에는 반영되지 않으며 추가하려면 차트에서 우클릭 후 '데이터 선택'을 클릭)
2. 차트 크기를 조정하면 새로운 크기에 가장 적합하도록 차트 내의 텍스트의 크기 등이 자동적으로 조정된다.
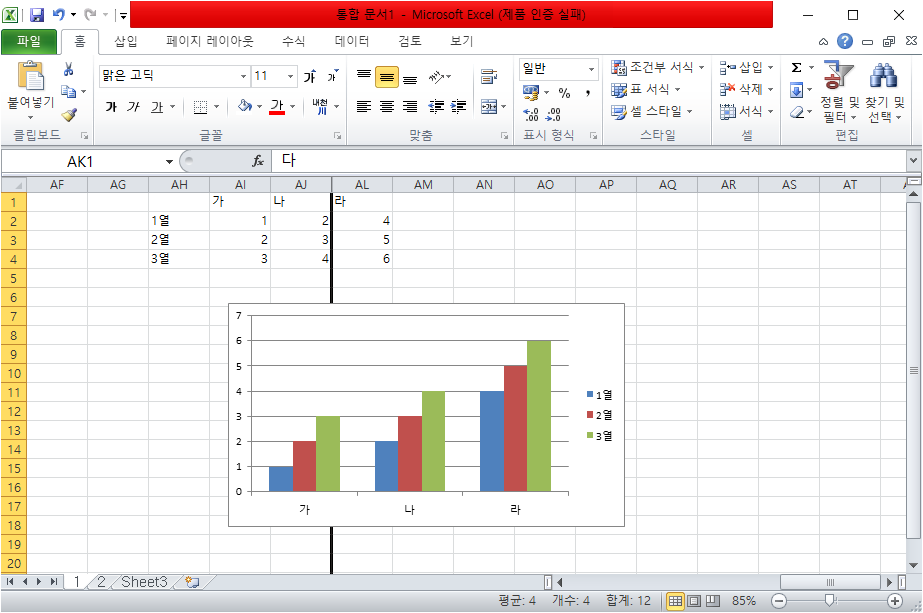
3. 차트에 적용된 원본 데이터의 행이나 열을 숨겨도 차트에는 반영되지 않는다.
('다' 열을 숨겨보니 차트에 반영되지 않아서 맞는 문장인 줄 알았는데 답이라고 합니다. 아직 이해는 되지 않습니다.)

4. 데이터 계열의 순서가 변경되면 범례의 순서도 자동으로 변경된다.
(차트 오른쪽을 선택 후 '데이터 원본 선택'을 클릭하여 범례 항목에 화살표를 눌러주면 순서가 바뀌게 됨)

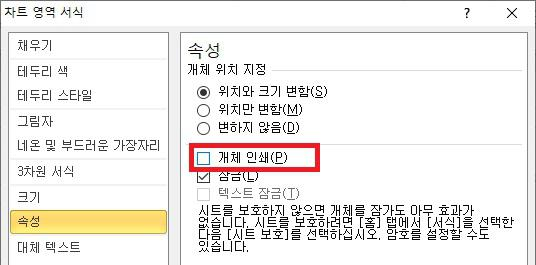
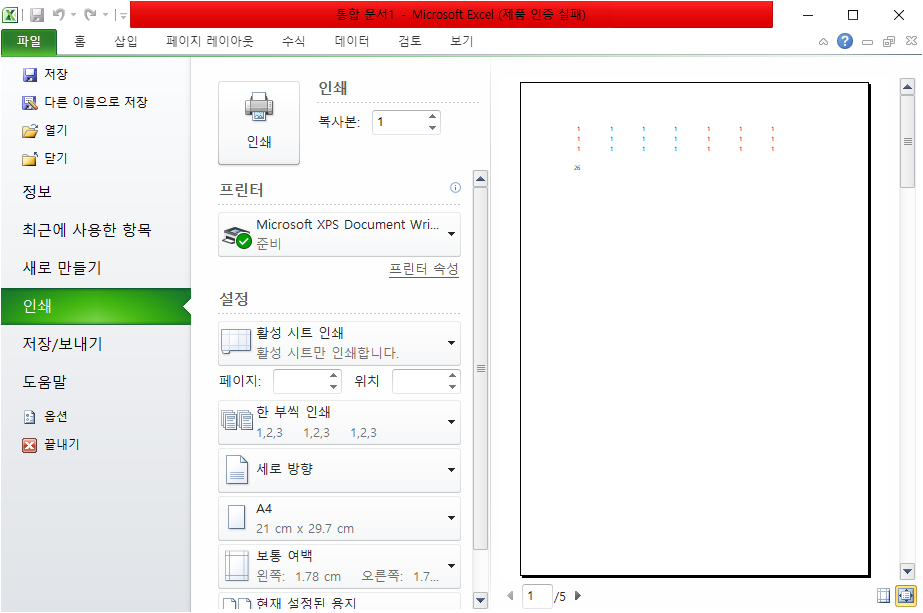
1. 차트만 제외하고 인쇄하기 위해서는 [차트 영역 서식] 대화 상자에서 '개체 인쇄'의 체크를 해제한다.
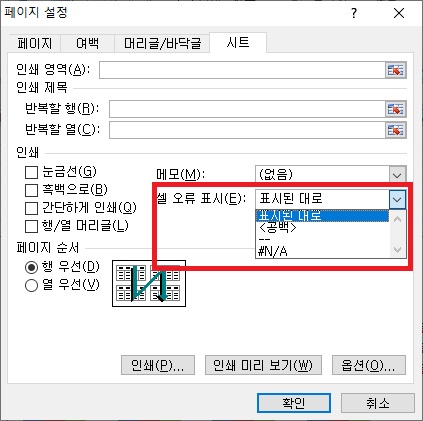
2. 시트에 표시된 오류 값을 제외하고 인쇄하기 위해서는 [페이지 설정] 대화 상자에서 '셀 오류 표시'를 '<공백>'으로 선택한다.
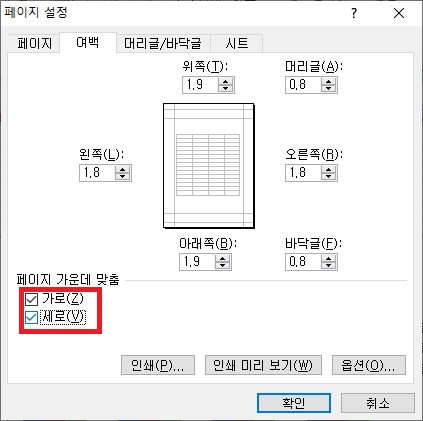
3. 인쇄 내용을 페이지의 가운데에 맞춰 인쇄하려면 [페이지 설정] 대화 상자에서 '문서에 맞게 배율 조정'을 체크하면 안 되고 페이지 설정에서 '페이지 가운데 맞춤'으로 조정해야 합니다.
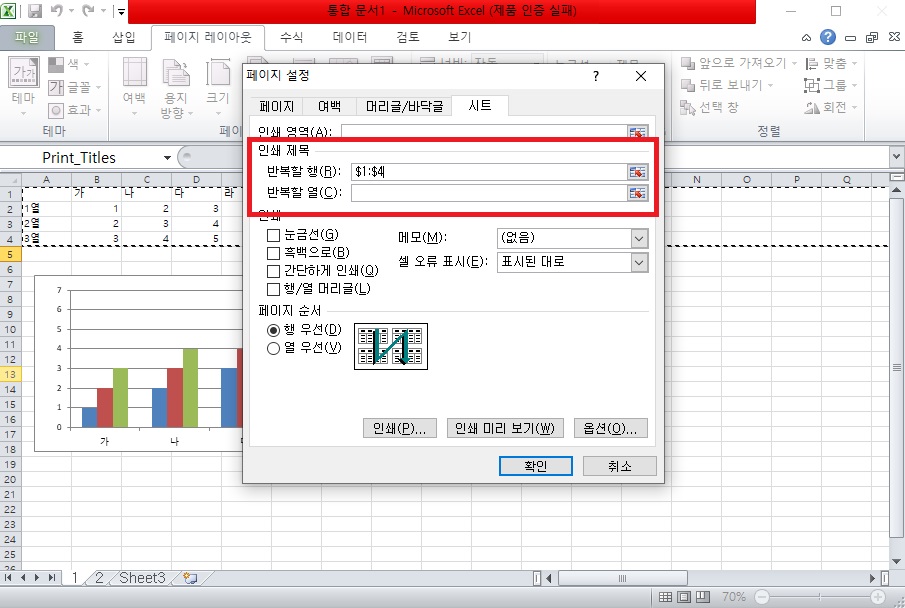
4. 인쇄되는 모든 페이지에 특정 행을 반복하려면 [페이지 설정] 대화 상자에서 '인쇄 제목'의 '반복할 행'에 열 레이블이 포함된 행의 참조를 입력한다.
'일상 > 컴퓨터활용능력' 카테고리의 다른 글
| 컴퓨터활용능력]20200229 3과 (0) | 2022.05.02 |
|---|---|
| 컴퓨터활용능력]20200229 2과 (0) | 2022.04.08 |
| 컴퓨터활용능력]20200704 3과 (0) | 2022.03.02 |
| 컴퓨터활용능력]20200229 1과 (0) | 2021.11.27 |
| 컴퓨터활용능력]20200704 1과 (0) | 2021.11.27 |




댓글